mac符號快捷鍵的問題,我們搜遍了碩博士論文和台灣出版的書籍,推薦水木居士寫的 蘋果Mac OS X El Capitan 10.11完全手冊 和龍馬高新教育的 Windows 10使用方法與技巧從入門到精通都 可以從中找到所需的評價。
另外網站Mac 鍵盤快捷鍵大全也說明:例如,如果鍵盤快速鍵是Control-F2,則按Fn-Control-F2。 以下是您在OS X 選單中可能看到的變更鍵符號:. ⌘, Command 鍵. ⌃ ...
這兩本書分別來自人民郵電 和北京大學出版社所出版 。
最後網站[教學] 如何在Mac上打開小鍵盤輸入逗號句號與特殊符號emoji!則補充:要在Mac輸入特殊標點符號很簡單,只要打開模擬鍵盤與字元檢視器即可。 ... Step1.△系統偏好設定→ 鍵盤。 Step2.△勾取→ 在選單列上顯示「模擬鍵盤」與「字元檢視器」。
蘋果Mac OS X El Capitan 10.11完全手冊

為了解決mac符號快捷鍵 的問題,作者水木居士 這樣論述:
OS X El Capitan是蘋果公司發布的全新的Mac操作系統,它配備了更多的功能,是更為先進的Mac操作系統。本書以圖文對照的方式和輕松的風格,全面系統地介紹了El Capitan系統的全新功能。全書共21章,分別講解了OS X El Capitan的新特性、賬戶管理應用、快速入門、個性化設置、輸入法及打印機管理、Mac的網絡世界、即時溝通功能、Mac的辦公伴侶、在線商店、Mac的數字和影音世界、iCloud雲存儲、Mac的內置萬能實用工具、常用軟件的推薦、應用軟件的安裝移動與OS X新版本的升級、系統維護與備份還原、系統安全與故障排除、Mac與Windows雙系統的安裝等。讀完本書,讀
者完全可以駕馭你的OS X El Capitan。無論是一個Mac新用戶,還是一個Mac老用戶,都能從中得到驚喜,因為這是一部Mac的體驗之旅。本書力求幫助讀者以最快的速度掌握最新的OS X El Capitan系統的使用方法。本書特別適合電腦初學者、蘋果電腦愛好者閱讀,尤其適合作為蘋果電腦軟件培訓班的教材使用。王紅衛,畢業於鄭州大學計算機專業。在北京理工大學百事特電腦教育部做高級講師6年。創立水木風雲工作室,以教材及店銷書籍編寫為主,從事編輯與廣告、企業系列海報等設計工作。 第1章 Mac快速上手161.1 Mac的發展史171.1.1 Systemx.xx時代(1984
~1991年)171.1.2 MacOS時代181.1.3 MacOSX時代181.2 MacOSX歷代版本回顧201.3 OSXElCapitan系統的全新功能201.3.1 更實用的SplitView201.3.2 更簡潔的MissionControl211.3.3 更智能的Spotlight211.3.4 更人性化的鼠標查找方式211.3.5 更好用的郵箱App221.3.6 更智能的Safari瀏覽器221.3.7 地圖新增公共交通信息231.3.8 全新的Metal技術231.3.9 鮮明的字體241.3.10 更加輕松的輸入法241.3.11 更加實用的備忘錄251.3.12 照片
App更加突出251.3.13 更快的性能提速261.4 Mac計算機與OSX的異同261.4.1 Mac計算機261.4.2 OSX系統281.5 快速認識OSXElCapitan281.5.1 圖片291.5.2 文稿291.5.3 下載301.5.4 音樂301.5.5 影片301.5.6 桌面301.5.7 應用程序311.5.8 快速查看311.5.9 我的所有文件311.5.10 顯示器321.5.11 網絡連接類型321.5.12 網絡接口順序331.5.13 獨特的搜索方式331.5.14 強大的幫助功能341.5.15 iCloud中的辦公套件341.5.16 藍牙文件交換3
51.6 走進OSX系統361.6.1 系統初始化361.6.2 使用鍵盤鍵開機371.6.3 自動開機381.7 學用鍵盤、鼠標及觸控板381.7.1 Mac鍵盤381.7.2 觸控鼠標——MagicMouse421.7.3 觸控板——MagicTrackpad431.8 睡眠、重新啟動與關機491.8.1 睡眠491.8.2 重新啟動501.8.3 強制重啟501.8.4 關機51第2章 Mac賬戶管理應用522.1 登錄與用戶賬戶532.1.1 登錄532.1.2 自動登錄542.1.3 用戶賬戶542.2 自定義用戶賬戶配置582.2.1 修改鍵盤重復與延遲時間582.2.2 自定義操
控快捷鍵582.2.3 啟用家長控制功能592.2.4 刪除多余的賬戶59第3章 OSX10.11快速入門603.1 OSX的桌面功能大匯集613.1.1 認識桌面613.1.2 蘋果菜單按鈕633.1.3 應用程序菜單633.1.4 系統菜單欄633.1.5 Dock工具欄643.1.6 Spotlight643.2 啟動應用程序673.2.1 從Dock工具欄啟動應用程序673.2.2 從Launchpad啟動應用程序673.3 窗口管理683.3.1 認識窗口683.3.2 窗口的基本操作693.4 文件管理723.4.1 重命名723.4.2 制作替身733.4.3 更改替身的原身74
3.4.4 自動保存與歷史版本753.4.5 設置光盤、硬盤符號的顯示位置763.4.6 推出U盤、硬盤763.4.7 快速查看773.5 使用Launchpad管理應用程序793.5.1 啟動Launchpad793.5.2 調整應用程序的位置793.5.3 應用程序的管理803.5.4 在Launchpad中快速刪除應用程序813.6 使用MissionControl管理窗口與桌面813.6.1 啟動MissionControl813.6.2 MissionControl界面簡介813.6.3 瀏覽應用程序窗口823.6.4 創建桌面823.6.5 刪除桌面833.7 使用Dashboar
d上的小程序843.7.1 啟動Dashboard843.7.2 添加Dashboard小工具843.7.3 刪除Dashboard小工具853.7.4 下載Dashboard小工具853.7.5 將Widget放到桌面上86第4章 文件管理員——Finder874.1 認識Finder窗口884.2 利用專屬文件夾存放文件894.2.1 創建新文件夾894.2.2 重命名文件夾894.2.3 查看文件夾的屬性904.2.4 文件夾的大小和數量904.2.5 隱藏文件914.2.6 查看被隱藏的文件或文件夾914.2.7 新建Finder窗口914.2.8 更改打開Finder的默認文件夾92
4.2.9 文件的排序924.2.10 查找文件夾934.3 移動文件與文件夾934.3.1 一次移動一個文件或文件夾934.3.2 一次移動多個文件或文件夾944.4 拷貝文件與文件夾944.4.1 以拖動的方式拷貝文件或文件夾944.4.2 通過命令拷貝文件或文件夾954.5 刪除與恢復已刪除的文件或文件夾954.5.1 刪除文件或文件夾954.5.2 恢復已刪除的文件或文件夾964.5.3 清空廢紙簍964.6 將文件轉換為PDF964.7 訪問與推出移動設備974.7.1 訪問移動設備974.7.2 推出移動設備974.8 切換文件的顯示方式984.8.1 以圖標方式顯示984.8.2
以列表方式顯示984.8.3 以分欄方式顯示984.8.4 以CoverFlow方式顯示984.9 文檔預覽——QuickLook994.9.1 快速預覽某個文件994.9.2 預覽多個文件994.10 Finder的搜索功能——Spotlight1004.10.1 使用關鍵詞來搜索1004.10.2 存儲搜索操作100第5章 Mac個性化設置1015.1 桌面環境設置1025.1.1 桌面設置1025.1.2 屏幕設置1045.1.3 顯示器設置1065.1.4 調整鼠標光標大小1075.1.5 設置是否顯示滾動條1075.1.6 更換文件夾的背景顏色1085.2 Dock的設置1085.
2.1 開啟Dock圖標的放大效果1085.2.2 自定義Dock圖標大小1095.2.3 在Dock中添加與移除應用程序1095.2.4 移動Dock工具欄中的圖標1105.2.5 調整Dock的位置1105.2.6 顯示與取消程序指示燈1115.2.7 隱藏Dock1115.3 堆棧的設置1115.3.1 設置堆棧的顯示方式1115.3.2 設置堆棧內容的顯示方式1125.3.3 設置堆棧內容的排序方法1135.4 Finder窗口的個性化設置1135.4.1 自定義Finder邊欄1135.4.2 顯示文件的擴展名1135.4.3 Finder窗口工具欄的設置1145.4.4 隱藏Fin
der窗口的邊欄1145.4.5 在Finder窗口中顯示路徑欄1155.5 系統聲音的設置1155.5.1 調整系統音量1155.5.2 調整麥克風的音量1155.5.3 調整聲音輸出1165.5.4 調整聲音音效1165.6 日期、時間與語言管理1165.6.1 更改日期與時間1175.6.2 設置日期與時間的顯示方式1175.6.3 更改時區1175.6.4 語言與地區1185.7 語音朗讀、識別和VoiceOver1185.7.1 聽寫與語音1195.7.2 朗讀1195.7.3 VoiceOver1205.8 查看CPU狀態1215.8.1 程序窗口中查看1215.8.2 Dock中
查看1215.9 快速切換耳機和麥克風1225.9.1 偏好設置中設置1225.9.2 菜單欄中設置1225.10 開機啟動項設置1235.10.1 偏好設置中更改1235.10.2 Dock中添加1245.11 擴展功能設置1245.11.1 新浪微博1245.11.2 Safari(搜索)1255.11.3 智能文件夾1255.11.4 文本摘要工具1265.11.5 Notes備忘錄1285.11.6 文檔同步1295.11.7 菜單欄的透明設置1305.11.8 創建簽名1305.11.9 在PDF中添加簽名1315.11.10 禁用觸控板1315.11.11 向朋友推薦App1315
.11.12 存儲對話框顯示模式1325.11.13 禁止某些功能鍵1325.11.14 將程序最小化至當前程序圖標1335.11.15 顯示或隱藏Dock1335.12 進階功能設置1335.12.1 GateKeeper1335.12.2 Airplay鏡像1345.12.3 逐秒播放視頻1355.12.4 啟用ROOT(根)賬戶1355.12.5 反轉顯示器顏色1375.12.6 不受軟件更新打擾1375.12.7 旋轉顯示角度1375.12.8 為系統偏好設置添加快捷鍵1385.12.9 Spotlight的設置139第6章 輸入法的使用及文件的打印管理1406.1 輸入法的設置141
6.1.1 啟用輸入法1416.1.2 切換中英文輸入法1416.1.3 使用快捷鍵切換輸入法1416.1.4 停用輸入法1426.1.5 在系統菜單中顯示輸入源1426.1.6 設置輸入法切換快捷鍵1426.2 系統中自帶的中文輸入法的使用1436.2.1 輸入中文1436.2.2 手動選字、詞1436.2.3 輸入英文和數字1436.2.4 輸入特殊字符1446.2.5 簡繁轉換1446.3 安裝第三方輸入法1456.4 打印文件與打印機管理1456.4.1 連接本地打印機1456.4.2 打印文件1466.4.3 查看文件的打印狀態1466.4.4 打印機的管理147第7章 Mac的網絡
世界1497.1 以太網1507.1.1 PPPoE(ADSL寬帶連接)1507.1.2 局域網設置連接1517.1.3 設置網絡所在位置1527.2 Wi—Fi(Airport無線網絡)1537.2.1 創建Wi—Fi1537.2.2 查看無線網絡詳情1537.2.3 Wi—Fi的管理權限1547.2.4 關閉Wi—Fi1547.3 Safari網頁瀏覽器1547.3.1 體驗Safari瀏覽器1557.3.2 使用書簽收集網站1557.3.3 TopSites預覽網頁1567.3.4 搜索網站與網頁內容1567.3.5 存儲圖片與下載文件1577.3.6 將網頁圖片作為桌面背景1587.3
.7 管理歷史記錄1587.3.8 訂閱RSS1597.3.9 備份Safari書簽1607.4 Safari其他功能1607.4.1 閱讀器功能1607.4.2 閱讀器列表功能1617.4.3 顯示所有標簽頁視圖1617.4.4 Safari中的分享按鈕1617.4.5 隱私1627.4.6 通知1627.4.7 密碼1637.4.8 自動填充1637.4.9 擴展1637.5 Safari使用技巧1637.5.1 無痕瀏覽1647.5.2 完整保存網頁信息1647.5.3 保存為PDF1657.5.4 創建DashboardWidget1667.5.5 生成音樂Widget1677.5.6
巧用Safair自帶的網頁開發工具1687.5.7 關於iTunes的小秘籍1697.5.8 關於Automator1697.5.9 設置足夠安全的密碼1717.5.10 巧用「服務」菜單1717.5.11 巧用「幫助」菜單1727.5.12 利用DeepSleep將MacOSX休眠1727.6 共享1747.6.1 本機中共享1747.6.2 在局域網中共享1747.6.3 查看共享地址1757.6.4 查看共享文件夾1767.6.5 訪問共享1767.6.6 查看共享幫助1767.7 SS登錄1777.7.1 遠程登錄(設置被登錄端)1777.7.2 Mac遠程登錄1777.8 文件共享
1787.8.1 設置共享文件夾1787.8.2 屏幕共享1817.8.3 AirDrop無線文件發送182……第8章 方便快捷的即時溝通功能第9章 Mac的辦公伴侶第10章 在線商店——AppStore第11章 Mac的數字、影音世界第12章 iCloud雲存儲第13章 Mac中的實用工具第14章 軟件的安裝、移除與版本的升級第15章 系統維護與備份還原第17章 生活助手類軟件推薦第18章 實用小工具類軟件推薦第19章 網絡、性能評測軟件推薦第20章 系統優化工具軟件第21章 Mac與Windows雙系統的安裝附錄 Mac的172個實用技巧
mac符號快捷鍵進入發燒排行的影片
幾個按鍵搭配組合用起來竟然比滑鼠還快、還好用!
這幾個Mac / Windows上超好用的快捷鍵你一定要學起來
Windows 10使用方法與技巧從入門到精通
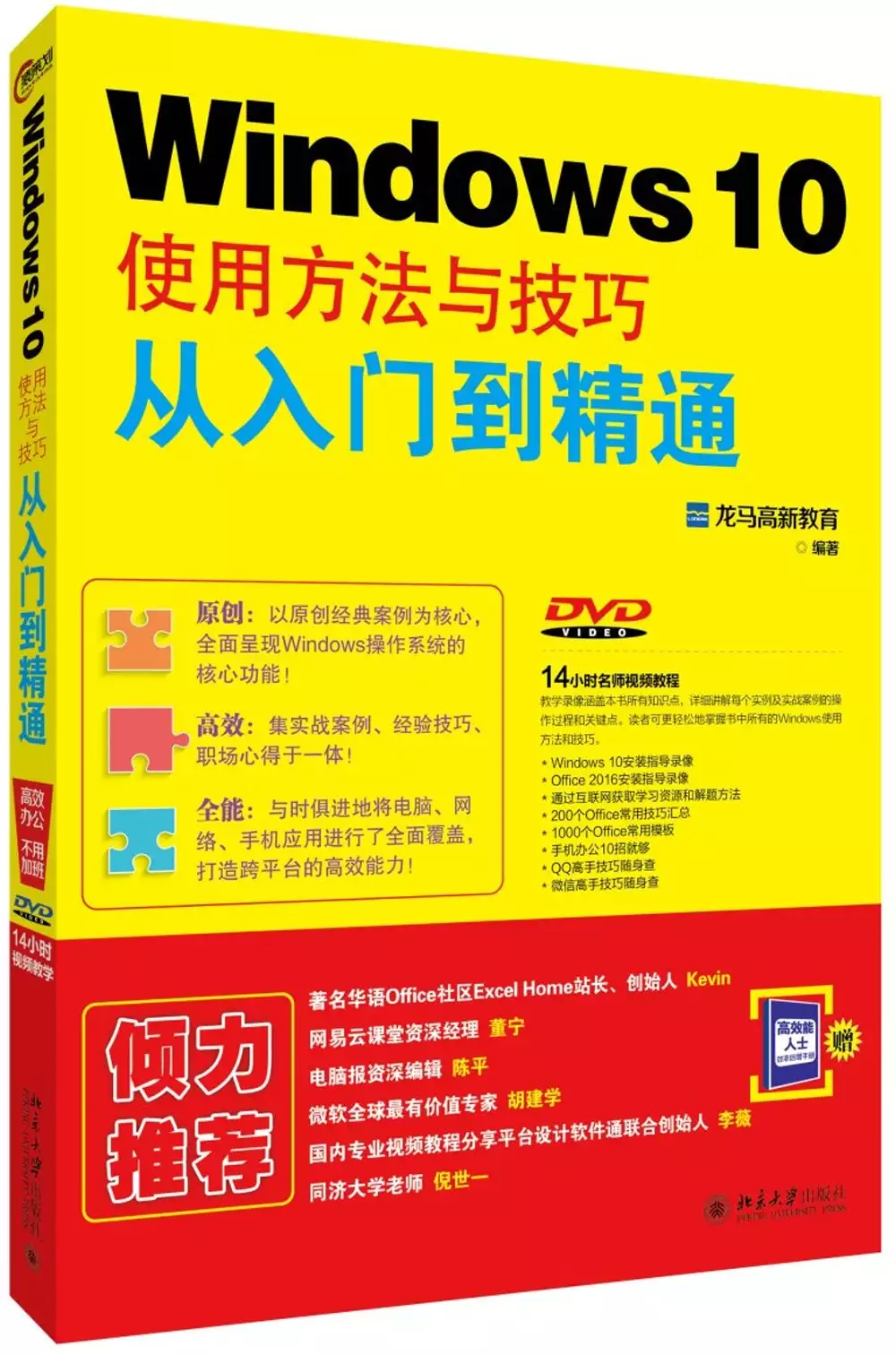
為了解決mac符號快捷鍵 的問題,作者龍馬高新教育 這樣論述:
通過精選案例引導讀者深入學習,系統地介紹Windows10操作系統的相關知識和應用方法。《Windows10使用方法與技巧從入門到精通》分為4篇,共16章。第0章主要介紹了Windows10的佳學習方法;第1篇為快速入門篇,主要介紹認識與安裝Windows10操作系統、輕松掌握Windows10操作系統、個性化設置操作系統、高效打字輕松學、管理電腦中的文件資源和軟件的安裝與管理等;第2篇為網絡應用篇,主要介紹網絡的連接與設置、開啟網絡之旅、網絡的生活服務、多媒體和網絡游戲,以及網絡溝通和交流等;第3篇為系統優化篇,主要介紹電腦的優化與維護和備份與還原等;第4篇為高手秘籍篇,主要介紹電腦硬件的保
養與維護和數據的維護與跨平台同步等。龍馬高新教育成立於1998年,擅長計算機類圖書的策划與編寫。其圖書多次獲得全國優秀暢銷書獎。龍馬工作室有着非常深厚的資源積累。龍馬工作室創立的「完全自學手冊」系列品牌,傲視同類產品。創立的「編程寶典——我的第一本編程書」系列品牌,一版累計銷量達到30萬冊的銷量佳績,為行業圖書開辟了新的思路與方向。創作的「從新手到高手」和「實戰從入門到精通」系列品牌,成為「全國讀者喜歡」和全國銷量優異的雙優圖書。 第0章 Windows 10佳學習方法本章5段教學錄像0.1 Windows 10操作系統需要掌握的操作0.2 新手如何學習Windows 10
0.3 快人一步:Windows 10常用快捷鍵 0.4 如何解決Windows 10學習中的疑難雜症 0.5 如何閱讀本書 第1篇 快速入門篇第1章 先人一步—認識與安裝Windows 10操作系統本章8段教學錄像在使用Windows 10操作系統之前,首先要對Windows操作系統的發展有一定的了解,本章學習認識和安裝Windows 10操作系統。1.1 Windows 10操作系統的新增功能 1.2 實戰1:Windows 10操作系統的升級 1.2.1 Windows 10的版本選擇 1.2.2 Windows 10升級的注意事項 1.2.3 通過系統推送獲取Windows 10 1.
2.4 下載微軟升級助手 1.3 實戰2:Windows 10的全新安裝 1.3.1 安裝前的准備 1.3.2 設置電腦BIOS 1.3.3 安裝系統 1.3.4 磁盤分區 1.3.5 安裝設置 1.4 實戰3:Windows 10安裝后的工作 1.4.1 查看Windows 10的激活狀態 1.4.2 回退到升級前的系統 1.4.3 清理系統升級的遺留數據 舉一反三—使用U盤安裝Windows 10操作系統 高手支招◇ 在32位系統下安裝64位系統 ◇ 解決無Windows 10升級提示圖標的問題 第2章 快速入門—輕松掌握Windows 10操作系統本章6段教學錄像Windows 10是美
國微軟公司所研發的新一代跨平台及設備應用的操作系統,在正式版本發布一年內,所有符合條件的Windows 7、Windows 8的用戶都將可以免費升級到Windows 10。2.1 認識Windows 10桌面 2.1.1 桌面圖標 2.1.2 桌面背景 2.1.3 任務欄 2.1.4 Task View 2.2 實戰1:桌面的基本操作 2.2.1 添加常用的系統圖標 2.2.2 添加桌面快捷圖標 2.2.3 設置圖標的大小及排列 2.2.4 更改桌面圖標 2.2.5 刪除桌面圖標 2.2.6 將圖標固定到任務欄 2.3 實戰2:窗口的基本操作 2.3.1 窗口的組成 2.3.2 打開和關閉窗口
2.3.3 移動窗口 2.3.4 調整窗口的大小 2.3.5 切換當前活動窗口 2.3.6 使用分屏功能 2.4 實戰3:「開始」屏幕的基本操作 2.4.1 認識「開始」屏幕 2.4.2 將應用程序固定到「開始」屏幕 2.4.3 打開與關閉動態磁貼 2.4.4 管理「開始」屏幕的分類 舉一反三—使用虛擬桌面(多桌面) 高手支招◇ 添加「桌面」到工具欄 ◇ 將「開始」菜單全屏幕顯示 ◇ 讓桌面字體變得更大 第3章 個性定制—個性化設置操作系統本章5段教學錄像作為新一代的操作系統,Windows 10進行了重大的變革,不僅延續了Windows家族的傳統,而且帶來了更多新的體驗。3.1 實戰1:電
腦的顯示設置 3.1.1 設置合適的屏幕分辨率 3.1.2 設置通知區域顯示的圖標 3.1.3 啟動或關閉系統圖標 3.1.4 設置顯示的應用通知 3.2 實戰2:個性化設置 3.2.1 設置桌面背景 3.2.2 設置背景主題色 3.2.3 設置鎖屏界面 3.2.4 設置屏幕保護程序 3.2.5 設置電腦主題 3.3 實戰3:Microsoft賬戶的設置與應用 3.3.1 認識Microsoft賬戶 3.3.2 注冊和登錄Microsoft賬戶 3.3.3 本地賬戶和Microsoft賬戶的切換 3.3.4 設置賬戶頭像 3.3.5 設置賬戶登錄密碼 3.3.6 設置PIN碼 3.3.7 使用
圖片密碼 3.3.8 使用Microsoft賬戶同步電腦設置 舉一反三—添加家庭成員和其他用戶 高手支招◇ 解決遺忘Windows登錄密碼的問題 ◇ 無須輸入密碼自動登錄操作系統 第4章 設置電腦主題打字—高效打字輕松學本章7段教學錄像學會輸入漢字和英文是使用電腦的第一步,對於輸入英文字符,只要按照鍵盤上輸入就可以了,而漢字不能像英文字母那樣直接用鍵盤輸入計算機中,需要使用英文字母和數字對漢字進行編碼,然后通過輸入編碼得到所需漢字,這就是漢字輸入法。4.1 電腦打字基礎知識 4.1.1 認識語言欄 4.1.2 常見的輸入法 4.1.3 常在哪打字 4.1.4 半角和全角 4.1.5 中文標點和
英文標點 4.2 實戰1:輸入法的管理 4.2.1 添加和刪除輸入法 4.2.2 安裝其他輸入法 4.2.3 切換當前輸入法 4.2.4 設置默認輸入法 4.3 實戰2:使用拼音輸入法 4.3.1 全拼輸入 4.3.2 簡拼輸入 4.3.3 雙拼輸入 4.3.4 中英文輸入 4.3.5 模糊音輸入 4.3.6 拆字輔助碼 4.3.7 生僻字的輸入 4.4 實戰3:使用五筆輸入法 4.4.1 五筆字型輸入的基本原理 4.4.2 五筆字型字根的鍵盤圖 4.4.3 快速記憶字根 4.4.4 漢字的拆分技巧與實例 4.4.5 輸入單個漢字 4.4.6 萬能鍵【Z】的妙用 4.4.7 使用簡碼輸入漢字
4.4.8 詞組的打法和技巧 4.5 實戰4:使用金山打字通練習打字 4.5.1 安裝金山打字通軟件 4.5.2 字母鍵位練習 4.5.3 數字和符號輸入練習 舉一反三—使用寫字板寫一份通知 高手支招◇ 添加自定義短語 ◇ 快速輸入表情及其他特殊符號 ◇ 使用手寫輸入法快速輸入英文、數字及標點 第5章 文件管理—高效管理電腦中的文件資源本章7段教學錄像電腦中的文件資源是Windows 10操作系統資源的重要組成部分,只有管理好電腦中的文件資源,才能很好地運用操作系統完成工作和學習。5.1 認識文件和文件夾 5.1.1 文件 5.1.2 文件夾 5.1.3 文件和文件夾存放位置 5.1.4 文件
和文件夾的路徑 5.2 實戰1:快速訪問:文件資源管理器 5.2.1 常用文件夾 5.2.2 最近使用的文件 5.2.3 將文件夾固定在「快速訪問」列表中 5.2.4 從「快速訪問」列表打開文件/文件夾 5.3 實戰2:文件和文件夾的基本操作 5.3.1 查看文件/文件夾(視圖) 5.3.2 創建文件/文件夾 5.3.3 重命名文件/文件夾 5.3.4 打開和關閉文件/文件夾 5.3.5 復制和移動文件/文件夾 5.3.6 刪除文件/文件夾 5.4 實戰3:搜索文件和文件夾 5.4.1 簡單搜索 5.4.2 高級搜索 5.5 實戰4:文件和文件夾的高級操作 5.5.1 隱藏文件/文件夾 5.5
.2 顯示文件/文件夾 5.5.3 壓縮文件/文件夾 5.5.4 解壓文件/文件夾 5.5.5 加密文件/文件夾 5.5.6 解密文件/文件夾 舉一反三—規划電腦的工作盤 高手支招◇ 復制文件的路徑 ◇ 顯示文件的擴展名 ◇ 文件復制沖突的解決方式 第6章 程序管理—軟件的安裝與管理本章9段教學錄像在安裝完操作系統后,用戶首先要考慮的就是安裝應用軟件,通過安裝各種應用軟件,可以大大提高電腦的性能。6.1 認識常用的軟件 6.1.1 瀏覽器軟件 6.1.2 聊天社交軟件 6.1.3 影音娛樂軟件 6.1.4 辦公應用軟件 6.1.5 圖像處理軟件 6.2 實戰1:獲取安裝軟件包 6.2.1 官方
網站下載 6.2.2 應用商店下載 6.2.3 軟件管家下載 6.3 實戰2:安裝軟件 6.3.1 注意事項 6.3.2 開始安裝 6.4 實戰3:查找安裝的軟件 6.4.1 查看所有程序列表 6.4.2 按照程序首字母查找軟件 6.4.3 按照數字查找軟件 6.5 實戰4:應用商店的應用 6.5.1 搜索應用程序 6.5.2 安裝免費應用 6.5.3 購買收費應用 6.5.4 打開應用 6.6 實戰5:更新和升級軟件 6.6.1 QQ軟件的更新 6.6.2 病毒庫的升級 6.7 實戰6:卸載軟件 6.7.1 在【所有應用】列表中卸載軟件 6.7.2 在【「開始」屏幕】中卸載應用 6.7.3
在【程序和功能】中卸載軟件 舉一反三—設置默認的應用 高手支招◇ 為電腦安裝更多字體 ◇ 使用電腦為手機安裝軟件 第2篇 網絡應用篇第7章 電腦上網—網絡的連接與設置本章7段教學錄像互聯網已經開始影響人們的生活和工作的方式,通過上網可以和萬里之外的人交流信息。目前,上網的方式有很多種,主要的聯網方式包括電話撥號上網、ADSL寬帶上網、小區寬帶上網、無線上網和多台電腦共享上網等方式。7.1 常見的幾種網絡連接方式 7.1.1 電話撥號上網 7.1.2 家庭寬帶上網(ADSL) 7.1.3 小區寬帶上網 7.1.4 3G/4G無線上網 7.2 實戰1:網絡的配置 7.2.1 ADSL寬帶上網 7.
2.2 小區寬帶上網 7.2.3 4G上網 7.3 實戰2:組建無線局域網 7.3.1 無線路由器的選擇 7.3.2 使用電腦配置無線網 7.3.3 使用手機配置無線網 7.3.4 將電腦接入Wi-Fi 7.3.5 將手機接入Wi-Fi 7.4 實戰3:組建有線局域網 7.4.1 硬件准備 7.4.2 配置路由器 7.4.3 開始上網 7.5 實戰4:管理路由器 7.5.1 修改和設置管理員密碼 7.5.2 修改Wi-Fi名稱 7.5.3 防蹭網設置:關閉無線廣播 7.5.4 控制上網設備的上網速度 舉一反三—電腦和手機網絡的相互共享 高手支招◇ 防蹭網:MAC地址的克隆 ◇ 診斷和修復網絡不
通問題 第8章 走進網絡—開啟網絡之旅本章8段教學錄像網絡技術近年來取得了飛速的發展,正改變着人們的學習和工作的方式。在網上查看信息、下載需要的資源和設置IE瀏覽器是用戶網上沖浪經常做的操作。8.1 認識常用的瀏覽器 8.1.1 Microsoft Edge瀏覽器 8.1.2 Interest Explorer 11瀏覽器 8.1.3 安全瀏覽器 8.1.4 搜狗高速瀏覽器 8.1.5 谷歌Chrome瀏覽器 8.2 實戰1:Microsoft Edge瀏覽器 8.2.1 Microsoft Edge基本操作 8.2.2 使用閱讀視圖 8.2.3 添加收藏 8.2.4 做Web筆記 8.2.5
隱私保護—InPrivate瀏覽 8.2.6 安全保護—啟用SmartScreen篩選 8.3 實戰2:Interest Explorer 11瀏覽器 8.3.1 設置主頁 8.3.2 使用歷史記錄訪問曾瀏覽過的網頁 8.3.3 添加跟蹤保護列表 8.3.4 重新打開上次瀏覽會話 8.4 實戰3:私人助理—Cortana(小娜) 8.4.1 認識Cortana 8.4.2 啟用Cortana 8.4.3 喚醒Cortana 8.4.4 設置Cortana 8.4.5 使用Cortana 8.4.6 強大組合:Cortana和Microsoft Edge 8.5 實戰4:網絡搜索 8.5.1
認識常用的搜索引擎 8.5.2 搜索信息 8.6 實戰5:下載網絡資源 8.6.1 使用IE下載文件 8.6.2 使用IE下載軟件 8.6.3 下載音樂 8.6.4 下載電影 舉一反三—使用迅雷下載工具 高手支招◇ 將電腦收藏夾網址同步到手機 ◇ 屏蔽網頁廣告彈窗 第9章 便利生活—網絡的生活服務本章5段教學錄像網絡除了可以方便人們娛樂、資料的下載等,還可以幫助人們進行生活信息的查詢,常見的有查詢日歷、查詢天氣、查詢車票等。9.1 實戰1:生活信息查詢 9.1.1 查看日歷 9.1.2 查看天氣 9.1.3 查看地圖 9.1.4 查詢車票 9.1.5 查詢招聘信息 9.1.6 查詢租房信息 9
.2 實戰2:網上炒股與理財 9.2.1 網上炒股 9.2.2 網上理財 9.3 實戰3:網上購物 9.3.1 在淘 寶購物 9.3.2 在京 東購物 9.3.3 在線購買火車票 9.3.4 在線訂購電影票 舉一反三—出行攻略—手機電腦協同,制定旅游行程 高手支招◇ 如何網上申請信用卡 ◇ 使用比價工具尋找便宜的賣家 第10章 影音娛樂—多媒體和網絡游戲本章6段教學錄像網絡將人們帶進了一個更為廣闊的影音娛樂世界,豐富的網上資源給網絡增加了無窮的魅力,無論是誰,都會在網絡中找到自己喜歡的音樂、電影和網絡游戲,並能充分體驗高清的音頻與視頻帶來的聽覺、視覺上的享受。10.1 實戰1:聽音樂 10.1
.1 使用Groove播放音樂 10.1.2 在線聽音樂 10.2 實戰2:看電影 10.2.1 使用「電影和電視」播放電影 10.2.2 在線看電影 10.3 實戰3:玩游戲 10.3.1 Windows系統自帶的撲克游戲 10.3.2 在線玩游戲 10.4 實戰4:圖片的查看與編輯 10.4.1 查看圖片 10.4.2 圖片的常用編輯操作 10.4.3 使用美圖秀秀美化照片 10.4.4 使用Photoshop處理照片 舉一反三—將喜歡的音樂/電影傳輸到手機中 高手支招◇ 將歌曲剪輯成手機鈴聲 ◇ 電影格式的轉換 第11章 通信社交—網絡溝通和交流本章6段教學錄像隨着網絡技術的發展,目前網
絡通信社交工具有很多,常用的包括QQ、微博、微信、電子郵件等通信工具。11.1 實戰1:聊QQ 11.1.1 申請QQ 11.1.2 登錄QQ 11.1.3 添加QQ好友 11.1.4 與好友聊天 11.1.5 語音和視頻聊天 11.2 實戰2:刷微博 11.2.1 添加關注 11.2.2 轉發評論微博 11.2.3 發布微博 11.3 實戰3:玩微信 11.3.1 使用電腦版微信 11.3.2 使用網頁版微信 11.3.3 使用客戶端微信 11.3.4 微信視頻聊天 11.3.5 添加動畫 11.3.6 發送文件 11.4 實戰4:收發郵件 11.4.1 寫郵件 11.4.2 發郵件 11.
4.3 收郵件 11.4.4 回復郵件 11.4.5 轉發郵件 舉一反三—使用QQ群聊 高手支招◇ 使用QQ導出手機相冊 ◇ 使用手機收發郵件 第3篇 系統優化篇第12章 安全優化—電腦的優化與維護本章6段教學錄像隨着電腦的不斷使用,很多空間被浪費,用戶需要及時優化系統和管理系統,包括電腦進程的管理和優化、電腦磁盤的管理與優化、清除系統垃圾文件、查殺病毒等。12.1 電腦安全優化概述 12.2 實戰1:電腦系統與病毒查殺 12.2.1 使用Windows更新 12.2.2 修復系統漏洞 12.2.3 木馬病毒查殺 12.2.4 使用Windows Defender 12.2.5 啟用防火牆 1
2.3 實戰2:硬盤優化 12.3.1 系統盤瘦身 12.3.2 整理磁盤碎片 12.3.3 查找電腦中的大文件 12.4 實戰3:系統優化 12.4.1 禁用開機啟動項 12.4.2 清理系統垃圾 12.4.3 清理系統插件 舉一反三—修改桌面文件的默認存儲位置 高手支招◇ 管理鼠標的右鍵菜單 ◇ 啟用和關閉快速啟動功能 第13章 高手進階—備份與還原本章7段教學錄像如果系統遭受病毒與木馬的攻擊,系統文件丟失,或者不小心刪除系統文件等,都有可能導致系統崩潰或無法進入操作系統,這時用戶就不得不重裝系統,但是如果系統進行了備份,那麼就可以直接將其還原,以節省時間。13.1 實戰1: Window
s備份與還原 13.1.1 文件的備份與還原 13.1.2 系統映像備份與還原 13.2 實戰2:系統保護與系統還原 13.2.1 系統保護 13.2.2 系統還原 13.3 實戰3:使用一鍵GHOST備份與還原系統 13.3.1 一鍵備份系統 13.3.2 一鍵還原系統 13.4 實戰4:手機的備份與還原 13.4.1 備份安裝軟件 13.4.2 備份資料信息 13.4.3 還原備份內容 13.5 實戰5:修復系統 13.5.1 使用命令修復Windows 10 13.5.2 重置電腦系統 舉一反三—重裝電腦系統 高手支招◇ 制作U盤系統啟動盤 ◇ 如何為電腦安裝多系統 第4篇 高手秘籍篇第
14章 電腦硬件的保養與維護本章5段教學錄像電腦在使用一段時間后,顯示器表面和主機內部都會積附一些灰塵或污垢,這些灰塵會對敏感的元器件造成損害。因此,需要定期為電腦硬件做清潔保養的工作,以延長電腦的使用壽命。14.1 電腦保養的注意事項 14.2 台式電腦的保養與維護 14.2.1 顯示器的保養與維護 14.2.2 鍵盤與鼠標的保養與維護 14.2.3 主機的保養與維護 14.3 筆記本電腦的保養與維護 14.3.1 筆記本接口的保養與維護 14.3.2 電池的保養與維護 14.4 其他辦公設備的保養 14.4.1 打印機的保養 14.4.2 掃描儀的保養 高手支招◇ 手機的日常保養 ◇ 優化
手機電池的使用性能 第15章 數據的維護與跨平台同步本章4段教學錄像加密電腦中的數據可以有效地保護個人隱私不被侵犯,也能保證重要文檔數據不被竊取,本章就來介紹電腦中數據的維護與跨平台同步數據的方法。15.1 數據的加密與解密 15.1.1 簡單的加密與解密 15.1.2 壓縮文件的加密與解密 15.1.3 辦公文檔的加密與解密 15.2 使用OneDirve同步數據 15.2.1 登錄OneDrive 15.2.2 OneDrive的設置 15.2.3 將文檔備份到OneDrive 15.2.4 在手機查看數據 15.3 使用其他網絡雲盤備份數據 15.3.1 認識常用的網絡雲盤 15.3.2
上傳和分享數據 15.3.3 自動備份電腦中的數據 15.3.4 下載數據到手機中 高手支招◇ 設置文件夾的訪問權限 ◇ 恢復誤刪除的數據
想知道mac符號快捷鍵更多一定要看下面主題
mac符號快捷鍵的網路口碑排行榜
-
#1.一下指就效率大增!Mac快捷鍵技巧大公開
Mac OS X 在設計之初就已經特別針對鍵盤快捷鍵下了很大一番功夫,幾乎所有App 中都有數不清的快捷鍵等著 ... 第一步:搞清楚所有Mac 快捷鍵符號的含意. 於 tw.news.yahoo.com -
#2.[實用] Mac蘋果電腦快捷鍵總整理截圖方法、基本功能看這篇
在Mac的世界裡要先記住⌘(Command)、⌥(Option)、⌃(Control)、⇧(Shift) 這些按鍵。預設的注音輸入法中的標點符號與特殊符號則需要這些按鍵來搭配 ... 於 zeekmagazine.com -
#3.Mac 鍵盤快捷鍵大全
例如,如果鍵盤快速鍵是Control-F2,則按Fn-Control-F2。 以下是您在OS X 選單中可能看到的變更鍵符號:. ⌘, Command 鍵. ⌃ ... 於 rovertech.com.hk -
#4.[教學] 如何在Mac上打開小鍵盤輸入逗號句號與特殊符號emoji!
要在Mac輸入特殊標點符號很簡單,只要打開模擬鍵盤與字元檢視器即可。 ... Step1.△系統偏好設定→ 鍵盤。 Step2.△勾取→ 在選單列上顯示「模擬鍵盤」與「字元檢視器」。 於 3cfamus.blogspot.com -
#5.如何在Mac 上鍵入符號
您可以為所有鍵盤符號創建自定義快捷方式,以便輕鬆輸入。 例如,如果您需要經常輸入某些符號,您可能想要這樣做。 於 helpgeeks.net -
#6.Mac 輸入法大全:史上最強的中文、標點符號輸入學習方式!
國中班:全形標點符號輸入 ... △句號。(Shift+.) ... △刪節號⋯ (Shift+. ↓)打出句號後按方向鍵下就能選擇。 △音界號(間隔號)· 只要按波浪鍵就行 ... 於 medium.com -
#7.新手必備!Mac實用快捷鍵一次看懂 - ETtoday
以下是《ETtoday新聞雲》記者整理幾項超實用Mac快捷鍵: ... 不太記得標點符號在鍵盤上位置的用戶,也可直接用標點符號的快捷鍵叫出選單直接選取。 於 www.ettoday.net -
#8.mac 快捷鍵符號 - Porta
Mac 上Numbers 的鍵盤快速鍵符號您可以使用鍵盤快速鍵(您同時按下的按鍵組合),來快速完成許多常用工作,例如選取文字和操控物件。 許多選單選項會包含其鍵盤快速 ... 於 www.portatura.co -
#9.mac頓號
奉上宇恩個人愛用快捷鍵小技巧!「記熟、多做、準沒錯」! 學. Mac如何打出各種標點符號、特殊符號、注音文、全形英文? - 蘋果仁- 你的科技媒體May 21, 2018 · Mac 要如何 ... 於 zml.fitdesk.pl -
#11.Mac 如何輸入Emoji 表情符號?除了TouchBar 直接按 - LINE ...
除了配備TouchBar 觸控列的MacBook Pro ,能直接在文字輸入狀態下直接在TouchBar 點選表情符號,其實還有個可能很多人還不知道的快捷鍵也能使用哦!今天就 ... 於 today.line.me -
#12.如何快速在Mac上输入摄氏温标等符号,觉得翻好久 - 百度知道
另一种是按下「shift + option + 数字8」键,此方法会输出一个大一点的圆点「°」 通过这个快捷键,输入摄氏或华氏度的「°C / ˚C / °F / ˚F」标志就变得很简单了。 於 zhidao.baidu.com -
#13.[教學]20個你該學起來的MacBook快捷鍵☆擺脫假Mac人就!趁 ...
2017年4月3日 — 不要再說你不知道MacBook快捷鍵有哪些了!奉上宇恩個人愛用快捷鍵小技巧! ... Contorl+Command+Space:表情符號有兩種表格可以自由切換. 於 agirls.aotter.net -
#14.Mac输入特殊符号快捷键 - 知乎专栏
最近一直在用幕布写东西,然后快捷键一直在用,但是有时候花键和option键按错了发现就打出奇怪的字符,后来反应过来这些是特殊符号,既然有快捷键就不要浪费。 在Mac ... 於 zhuanlan.zhihu.com -
#16.在Mac 上快速输入⌘、⌥、⇧ 等特殊字符丨一日一技 - 少数派
作为一个iOS 工程师,写一些博客或者教程的时候经常会用到这些特殊符号:⌘、⌥、⇧、⌃、⎋ ,比如:. 按⌥ + ⎋ + ⌘ 组合键强制退出应用 ... 於 sspai.com -
#17.新手入門| Mac / Windows 快捷鍵對照表 - 蘿絲叮
特殊快捷鍵. 電腦居然有表情符號可以用!這應該比較少人知道,Mac是Command+Ctrl+空白鍵、 ... 於 rosesocialm.com -
#18.【Mac OS 教學】33 個Mac 鍵盤要學會的快速鍵!(更新)
剛用Mac 電腦的初學者可能會都搞不清楚Apple 鍵盤和Windows 鍵盤的差別,雖然鍵盤看起來很像,但其中不同的Command、Option 和Control 這幾個鍵就常讓人 ... 於 app.yipee.cc -
#19.苹果电脑mac os中数学符号快捷输入
苹果电脑mac os中数学符号快捷输入. 圆周率(π), Option+P. 度数(°), Shift+Option+8. 除号(÷), Option+/. 正负号(±), Shift+Option+=. 开方(√), Option+V. 於 www.fhdq.net -
#20.mac快捷鍵符號(1)
macos - 如何在Mac OS X中按選項鍵時禁用鍵入特殊字符? 現在當我按下選項-b時,我將獲得∫。 我不需要輸入特殊字符,並需要將選項-b映射到特定應用程序的快捷方式。 於 code-examples.net -
#21.「Mac小技巧」常用符號快捷鍵,建議收藏 - 壹讀
我們在使用蘋果電腦編輯文章寫作時,會需要用到一些特殊符號,比如常用的版權、物理、數學、溫度等符號。 ... 「Mac小技巧」常用符號快捷鍵,建議收藏. 於 read01.com -
#22.你知道Mac也有表情符號鍵盤嗎?只要按下這快速鍵 - 電腦王阿達
使用方式很簡單,按下control+⌘(command)+空白鍵後,就會跳出表情符號的視窗,而且選擇還非常多! 螢幕快照2016 08 22 下午9 11 20. 而點兩下喜歡的 ... 於 www.kocpc.com.tw -
#23.總彙整PHPStorm 快捷鍵(Mac, Linux, Mac) - 關於網路那些事...
Win / Linux Mac 使用頻率 Ctrl + Space ⌃Space ★☆☆☆☆ Ctrl + Shift + Enter ⌘ ⇧ ↩ ★☆☆☆☆ Ctrl + P ⌘P ★☆☆☆☆ 於 hoohoo.top -
#24.50個必知的Mac技巧- 按鍵小技巧篇
想快速上手Mac,除了記住用滑鼠拖拉放這個大原則外,適時使用按鍵也是不可或缺的,當你凡事都能很順手的拖曳或 ... 找出快速鍵符號後,是否也想知道如何輸入這些符號? 於 www.mactoday.com.tw -
#25.Mac OSX 不可不知的高效率祕技- 鍵盤篇 - 記下來
Control-Command-空白鍵:顯示「字元檢視器」,打不出來的符號通通可以來這邊找。 空白鍵:快速預覽選擇的項目。一百分方便! 於 noter.tw -
#26.2019版macbook pro鍵盤鍵有符號,如何選擇右上角的符號呢
2019款mac book pro 一個鍵四個符號的按鍵左邊兩個符號怎麼打出? · macbook裡的這一個快捷鍵符號(見下圖)是指哪一個鍵盤按鍵? · 筆記本鍵盤上面一個按鍵 ... 於 www.knowmore.cc -
#27.Windows 標點符號輸入方法教學,快速鍵整理 - Office 指南
Ctrl 開頭快速鍵. 在Windows 中若要輸入一些常用的全形標點符號,最方便的方式就是使用 Ctrl 與 Shift 鍵 ... 於 officeguide.cc -
#28.如何在Mac上快速輸入特殊符號?Mac快速輸入特殊符號小技巧
這些符號又稱作“技術符號”,下面我們分享在Mac中快速初入特殊符號小技巧。使用表情檢視器快速輸入1、點按鍵盤快捷鍵:control+command+空格鍵, ... 於 iter01.com -
#29.電腦的鍵盤有秘密?MacBook、Win隱藏內建「表情符號鍵盤」
Mac 和Windows也有內建的Emoji鍵盤,可以簡單快速打出表情符號喔~馬上告訴你 ... 確認有「美式鍵盤」後,切換成英語,並按下快捷鍵:「Windows + . 於 www.girlstalk.cc -
#30.Mac 快速輸入使用表情符號和其他符號方法 - IN MAG
使用方法很簡單,只需要使用快速鍵「Control」+「Command」+「空白鍵」就能開啟「表情符號和符號」功能。 Mac 表情符號. 於 ingtt.com -
#31.Option鍵- 維基百科,自由的百科全書
快速鍵 [編輯] · ⌘ Command + ⌥ Option + 電源按鈕 或 ⏏ eject :將Mac 置於睡眠狀態 · ⌘ Command + ⌥ Option + esc :強制結束應用程式 ... 於 zh.wikipedia.org -
#32.[Mac 新手日記] Apple Mac OS X 截圖文書必備快捷鍵教學
不過當我打開Mac 的鍵盤快速鍵設定時,發現了一些我有看沒有懂的神秘符號??這些神秘符號沒有刷在我的Macbook Air 鍵盤上,或許老用戶一看就懂,但是對於新手來說,根本 ... 於 www.playpcesor.com -
#33.在MAC上的大易標點符號@ 生活誌 - 隨意窩
大易常用標點符號快速鍵, => [,] + [m] . => [.] + [m] ? => [j] + [m] 。 => [o] + [m] 、 => [l] + [m] ! => [g] + [m] : => [m] + [m] ; => [d] + [m] ... 於 blog.xuite.net -
#34.如何在Mac 上輸入度數符號[快速提示] - iMyMac
第1 部分。如何在鍵盤上製作度數符號? · Option(或ALT)+ Shift + 8 將輸入一個如下所示的符號:溫度符號:55°。 此組合鍵可插入所需或正確的度數符號。 於 www.imymac.tw -
#35.【筆記】使用MAC打字時,快速找到標點符號
通常都會使用快捷鍵Control+Alt+, 出現選擇標點符號的對應鍵,但用在MAC上卻不適用! 後來發現更快的方法是! 當按著shift 並對應鍵盤上的標點符號。 比如 ... 於 maybruce2030.pixnet.net -
#36.[求救] 關於奇摩輸入法的標點符號問題- 看板MAC - 批踢踢實業坊
... 就可以在螢幕上顯示標點符號的螢幕鍵盤然後照上面打如:按m就會是句號 ... 等但像是我要打《這個符號就必須要按符號表不能像以前一樣是快捷鍵用按 ... 於 www.ptt.cc -
#37.Mac OS X基礎教程:特殊符號的快捷輸入方式 - 人人焦點
儘管蘋果電腦上沒有「Alt」代碼,但是也有各種各樣的「Option」鍵盤快捷鍵,能讓你打出大多數常用的符號。方法一:Windows系統輸入貨幣符號。按住Alt按鍵,使用鍵盤上的 ... 於 ppfocus.com -
#38.Mac OS 超級方便的快捷鍵 - Rebecca的部落格
Mac OS 超級方便的快捷鍵 · A:Control + Command+ Space =表情符號 · A:一些有重音的英文字例如Café 的é ,切換為英文輸入法,輸入e 的時候手不要放開,長 ... 於 rebeccayeh.blogspot.com -
#39.mac系統下ps裡這個符號代表哪個快捷鍵 - 櫻桃知識
反向功能第一個符號(向上的箭頭)即為shift鍵,第二個符號為蘋果鍵盤專有功能鍵,PC上為Ctrl鍵. 查找圖層第一個圖標為Option(即Alt)鍵. 2 匿名用戶. 於 www.cherryknow.com -
#40.如何使用键盘快捷键在Mac上快速键入表情符号2022
如何在Mac上快速输入表情符号. Mac Emoji键盘快捷键非常容易记住: Command + Control + Spacebar. 点击该组合键将立即显示一个小的表情符号字符面板。 亲自尝试一下:. 於 cn.starbytecomputers.com -
#41.Mac如何打出各種標點符號、特殊符號、注音文、全形英文?
一些像是箭頭➔三角形△甚至象形文字☀︎,都可以叫出Mac 的特殊字元表來輸入,按下快捷鍵「Control + Command + 空白鍵」即可,在特殊字元上按兩下就 ... 於 applealmond.com -
#42.在Mac 如何切換輸入法?如何自訂切換輸入法、螢幕抓圖
如何自訂切換輸入法、螢幕抓圖、執行各種功能的快速鍵? 在Windows 電腦中預設是使用「Ctrl」+「空白 ... 於 briian.com -
#43.mac符號小鍵盤快捷鍵的推薦評價價格維修,DCARD
mac符號 小鍵盤快捷鍵的推薦評價價格維修,在DCARD、FACEBOOK、YOUTUBE、MOBILE01、COOL3C和這樣回答,找mac符號小鍵盤快捷鍵在 ... 於 3c.mediatagtw.com -
#44.MacOS 常用鍵盤快捷鍵大全- 值得記住的Mac 常用快捷鍵組合
而ALT、CTRL、SHIFT 等按鍵在Mac 上都有,只不過有時候在某些軟體介面上或網頁上,會用“符號”來表示它們,相當於縮寫,具體可以看下錶。 於 www.gushiciku.cn -
#45.如何禁用Mac键盘的表情符号快捷方式 - tech
苹果的带有苹果硅芯片的macbook从iPad键盘上获得了新技巧。功能键现在充当表情符号选择器。以下是在Mac键盘上禁用表情符号快捷方式的方法。 於 zh.gouma.org -
#46.篇名號mac | 工商筆記本
2014年5月23日- Mac新手筆記0005:如何快速在mac輸入全形標點符號和空格... 找了許久一直沒找到篇名號(〈〉)快捷鍵,目前只能暫時用書名號的快捷鍵,再按空白 .. 於 notebz.com -
#47.Mac 注音輸入法
沒錯Mac 改版為macOS Sierra 後輸入法的確有微小的變動注音使用者要如何 ... Mac 標點符號輸入邏輯 ... 任意添加常用字快捷鍵Mac 标点符号输入逻辑. 於 dilemmapizzarestaurant.it -
#48.Mac 上如何使用Emoji 表情符號?使用Emoji快捷鍵即可達成?
Mac 透過快捷鍵呼叫Emoji 表情符號. 在任何能夠輸入的頁面中,透過「Control+Command⌘+空白鍵」三個按鍵快捷鍵。 會彈出「Emoji 表情符號」視窗。 於 mrmad.com.tw -
#49.[马克]mac快捷键—特殊符号 | 乘號mac - 旅遊日本住宿評價
马克]mac快捷键—特殊符号| 乘號mac. 除号÷(Option+/) 循环∞(Option+5) 小于等于≤(Option+,) 大于等于≥(Option+.) 不等于≠(Option+=) Pi π(Option+P) 正 ... 於 igotojapan.com -
#50.Apple技巧『一次搞懂Mac鍵盤裡的表情符號與全形半形』...
Q: Mac 如何輸入表情符號及特殊符號呢? ✔︎「Control + Command + 空白鍵」 Q: Mac 如何輸入全形與半形呢? 您電腦右上方的輸入法,如果顯示「英文輸入法」時... 於 www.facebook.com -
#51.mac 快捷键符號使用入門,2分鐘上手!蘋果電腦/ macbook pro ...
今天要很你分享的是:必須要知道的, MacBook 的 快捷鍵 入門。- MacBook & macOS 系列-[ 想買 MacBook Pro with touch bar?請到:https://goo.gl/qRkuzL ] ... 於 www.youtube.com -
#52.標點符號:快捷鍵和一些小技巧 - POPO
標點符號:快捷鍵和一些小技巧( 此地無文三百字) : ... 如果作業系統是Windows 8,就沒辦法用上述的快捷鍵切換全形/半形字,請另外查詢切換方式 ... 於 www.popo.tw -
#53.蘋果符號 怎麼打?身為一個蘋果人的驕傲不能不會!
在Mac 上使用「模擬鍵盤」來輸入特殊符號,打出Apple 的 小圖示】還記得以前 ... 算是一個好用的小工具,可以讓你知道按下快捷鍵後會輸出什麼符號。 於 teach.apple543.com -
#54.Mac 鍵盤快速鍵
在專為Windows PC 製造的鍵盤上,請使⽤ Alt 鍵來取代Option 鍵,以Windows 標誌鍵來取代Command 鍵。 某些Apple 鍵盤上的部分按鍵含有特殊符號與功能,例如顯⽰器亮度鍵、 ... 於 recruit.1111.com.tw -
#55.Mac 表情符號怎麼打?啟用表情符號快捷鍵,一鍵插入emoji 與 ...
Mac 內建的表情符號快捷鍵相當方便,只要按一下鍵盤上的「地球鍵/fn鍵」即可快速插入表情符號,但這功能僅適用於比較新的macOS 版本。如果你的Mac 還停在 ... 於 www.tech-girlz.com -
#56.Windows & Mac Emoji表情符號(顏文字) - 月光部落
其他說明:你可以按鍵盤的「Windows 鍵 + Ctrl + O」快速鍵,呼叫「螢幕小鍵盤」另稱虛擬鍵盤出來。 Windows. 方法一:. 1. 底部的工作列(狀態欄),滑鼠點一下「 ... 於 www.moonlol.com -
#57.Apple Mac OS X 鍵盤快捷鍵特殊符號一覽表。 - WA+ER 白 ...
Mac 上有不少特殊鍵盤符號出現在各種軟體介面上作為快捷鍵使用,不過麻煩的是目前MacBook或是Wireless Keyboard等許多現行產品都把這些符號給省略不標 ... 於 whiteappleer.pixnet.net -
#58.如何用蘋果的鍵盤快速打出符號? - 快樂小藥師
⌘-Shift-W 鍵 關閉目前的視窗。 以滑鼠左鍵按住瀏覽器工具列中的[上一頁] 或[下一頁] 箭頭。 顯示該分頁 ... 於 mulicia.pixnet.net -
#59.Mac如何打出各种标点符号、特殊符号、注音文、全角英文?
一些像是箭头➔三角形△甚至象形文本☀︎,都可以叫出Mac 的特殊字符表来输入,按下快捷键「Control + Command + 空白键」即可,在特殊字符上按两下就可以了。 至于Mac 要 ... 於 www.iiilab.com -
#60.MAC 標點符號輸入:全形半形與鍵盤快捷鍵切換教學! | 科技兔
MAC 標點符號輸入、全形半形、鍵盤快捷鍵切換教學來囉!剛換到Apple MAC(air/pro)電腦的人,可能會有點不習慣MAC上的輸入法,特別是標點符號部分,MAC輸入法 ... 於 www.techrabbit.biz -
#61.Mac如何打出各種標點符號、特殊符號、注音文、全形英文?
一些像是箭頭➔三角形△甚至象形文字☀︎,都可以叫出Mac 的特殊字元表來輸入,按下快捷鍵「Control + Command + 空白鍵」即可,在特殊字元上按兩下就 ... 於 www.happystreet.com.tw -
#62.mac符號快捷鍵Mac快捷鍵教學! - Yzkgo
超方便!12 個你可能不知道的Mac 快捷鍵! 不少人購買了Macbook 做為取代Windows 筆記型電腦,之前我們曾經提及新手轉用Mac 的10 個快速技巧。其實在Mac 之中,也有許多 ... 於 www.tochkaag.co -
#63.如何在macOS 上打開表情符號鍵盤 - HelpSly.net
macOS 具有用於訪問幾乎所有內置特性和功能的鍵盤快捷鍵,包括打開表情符號鍵盤。 要在文本字段中插入表情符號,請將光標或 ... 於 helpsly.net -
#64.Mac 版Evernote 鍵盤快速鍵– 支援& 學習中心
下面列出了Mac 版的完整鍵盤快速鍵列表。 小提醒:中間欄位標註「新版」的,是指稱新Mac 版Evernote。 全局下列快捷鍵 ... 表情& 符號, Ctrl ⌘ Space, Ctrl ⌘ Space. 於 help.evernote.com -
#65.Mac鍵盤上帶有向上箭頭的符號pointing指向水平線的鍵是什麼?
在Mac上,符號通常用於鍵而不是名稱。在Mac上的Adobe Indesign中,使用類似於向上箭頭/插入符號/人字形文字的水平水平線來描述用於插入各種分隔符的鍵盤快捷鍵:. 於 apple.narkive.tw -
#66.[Windows/MacOS] emoji表情符號快速鍵 - 小攻城師的戰場筆記
[Windows/MacOS] emoji表情符號快速鍵 ... 寫社群貼文的時候常會用到emoji 表情符號,以前都傻傻的用emojipeida 查好再複製出來用,後來才發現有螢幕小鍵盤可以用。 於 fannys23.pixnet.net -
#67.mac快捷键—特殊符号 - 简书
Mac 下快捷键的符号所对应的按键简单说: ⌘——Command (); ⌃ ——Control; ⌥——Option (alt); ⇧——Shift; ⇪——Caps Lock; fn——就是fn. 快捷键: 於 www.jianshu.com -
#68.提升效率!Mac用戶必須知道的快捷鍵組合總整理 - 數位時代
每個人都想提升工作的效率,在電腦使用上,「快捷鍵」無疑是一個簡單方便的提升效率方法,這篇文章為你整理了大部分在Mac文件編輯上會使用到的快捷 ... 於 www.bnext.com.tw -
#69.如何在MAC OS X Mavericks 10.9 中使用內建「文字表情符號」?
在MAC OS X Mountain Lion 中,我們可以「使用快速鍵叫出文字表情符號」,但有讀者反應在MAC OS X Mavericks 卻失效了,於是海芋再重新試了一下, ... 於 www.inote.tw -
#70.直徑符號mac - 軟體兄弟
這應該是所有Mac 新手面對全新的電腦時,最手足無措的問題之一吧!其實只要掌握簡單的操作 ..., 1.数学符号符号快捷键÷[option]+[/]≠[option]+[=]≤[option]+[, 打報告或 ... 於 softwarebrother.com -
#71.Adobe Illustrator - 預設的鍵盤快速鍵
了解如何使用鍵盤快速鍵來快速導覽Adobe Illustrator。 ... 快速鍵. Windows. macOS. 還原, Ctrl + Z, Command + Z ... 「符號噴霧器」工具. 於 helpx.adobe.com -
#72.如何在Windows、Mac、Android 和iOS 中插入度數符號
您還可以為這個符號創建一個快捷鍵,以防您想一次又一次地使用它。 只需單擊快捷鍵並在press new shortcut key ... 於 guidesy.net -
#73.macbook注音鍵盤膜- 優惠推薦- 2022年5月| 蝦皮購物台灣
MAC快捷鍵 鍵盤膜,繁體中文macbook air pro 快捷保護膜DIY 鍵盤膜鍵盤保護膜防塵. $300. 已售出3,155. 臺中市西屯區 · 繁體中文彩色鍵盤膜注音倉頡Macbook Pro Retina ... 於 shopee.tw -
#74.Mac——如何輸入⌘、⌥、⇧、⌃、⎋等特殊字元 - 程式前沿
而在Mac下這些快捷鍵中常用的符號有兩種,⇧(shift)、⇪(caps lock)、↩(return)、↖(home)、↘(end)、⇟(pagedown)、⇞(pageup)則是箭頭 ... 於 codertw.com -
#75.怎样在Mac中键入英镑符号 - 月灯依旧
如果您的Mac键盘来自美国,并且物理键上仅支持美元符号,这可能会造成混淆。 ... 您可以使用键盘快捷键在Mac上键入英镑符号。 於 bynss.com -
#76.如何在Mac 使用Emoji 表情符號,透過快捷鍵立刻搞定
點進這篇文章的你,肯定想知道該怎麼在Mac 上輸入 Emoji 表情符號呀呀呀 😱 😱. 廢話不多說,快捷鍵就是⇩ Command + Control + Space (空白鍵). 於 jerrynest.io -
#77.mac 快捷鍵符號– mac快捷鍵大全 - Sudos
Mac OSX 不可不知的高效率祕技. 蘋果符號怎麼打?身為一個蘋果人的驕傲不能不會! 快樂街學堂. MacOS 常用鍵盤快捷鍵大全. Mac 要如何打出「頓號」、「各式 ... 於 www.sudostcks.co -
#78.mac快捷键—特殊符号 | 乘號mac - 訂房優惠報報
乘號mac,大家都在找解答。 另外乘号,输入法“乘号”可以出来粗大的✖️,标准的乘号要用shift+option+b 来选择×. Mac下快捷键的符号所对应的按键简单说: ⌘——Command ... 於 twagoda.com -
#79.macbook air書名號怎麼打 - 迪克知識網
mac book air最** 一些常用快捷鍵的使用方法: ... 4,按住鍵盤上的shift鍵不放,按鍵盤上的">"符號,輸入書名號的右半邊部分》。 10樓:饒朗麗依哲. 於 www.diklearn.com -
#80.mac 全形/半形標點符號切換 - 程式人生
快捷鍵 :option+shift+H. 背景是這樣的,前段時間sublimeText新裝了HTML/CSS/JS Prittify,JS程式碼格式化的快捷鍵是:command+shift+H。 於 www.796t.com -
#81.不明白MacBook快捷鍵那個尖尖的符號是哪個鍵求指點 - 優幫助
macbook 上的各種符號都代表哪個按鍵? 2樓:愛瘋傑澈. mac中主要有四個修飾鍵,分別是***mand,control,option ... 於 www.uhelp.cc -
#82.Mac 键盘符号和IDEA 快捷键说明
Mac 键盘符号和修饰键说明. ⌘ Command; ⇧ Shift; ⌥ Option; ⌃ Control; ↩︎ Return/Enter; ⌫ Delete; ⌦ 向前删除键(Fn+Delete); ↑ 上箭头; ↓ 下箭头 ... 於 sunbufu.github.io -
#83.MacOffice必學|從微軟無痛適應蘋果文書操作|符號表熱鍵轉換 ...
上圖為Mac版Office 2011文書處理畫面,和微軟Office一樣,只是介面稍有不同,所以適應上並無太大的問題。 ... 符號快捷鍵(熱鍵):須在注音符號下使用 ... 於 www.leeleelin.com -
#84.Mac新手筆記0005:如何快速在mac輸入全形標點符號和空格
全形空格( ):shift+option+空白鍵,系統升級(10.12)後,前面的快捷鍵失效了,目前折衷的方式,可以考慮在注音模式按「shift+,」,再選擇全形空格。 標點符號 ... 於 yichenju.blogspot.com -
#85.Mac的標點符號怎麼打 - 3C板 | Dcard
B6 教妳,妳在打逗號前先按一下數字鍵1旁邊那顆再按下逗號就可以了,但是要在注音輸入法下操作喔!以上經驗供妳參考。 B72018年7月16日. 於 www.dcard.tw -
#86.預設鍵盤快速鍵- Visual Studio for Mac | Microsoft Docs
2022年5月3日 — 提示. 此文件中顯示的鍵盤快速鍵,以及Visual Studio for Mac 中的按鍵繫結關係喜好設定,都會使用macOS 中常用的符號呈現。 如果不知道符號外觀,請 ... 於 docs.microsoft.com -
#87.如何使用鍵盤快捷鍵在Mac 上輸入表情符號 - Howpedia
您的Mac 有一個快速熱鍵,可以在任何應用程序中打開表情符號選擇器。 您可以在macOS 上的任何位置快速插入表情符號– 在消息傳遞應用程序、電子郵件中,甚至在您正在 ... 於 howpedia.net -
#88.適用於macOS的最佳Microsoft Excel鍵盤快捷鍵 - Soy de Mac
添加貨幣符號:Control + Command +空格。 此菜單還可用於添加表情符號,箭頭,數學符號和標點符號... 在表格中添加一行:Control + Shift + ... 於 www.soydemac.com -
#89.Google 文件專用鍵盤快速鍵
舉例來說,如要在Mac 上開啟[插入] 選單,請按下Ctrl + Option + I。如要選取[圖片],請根據標有底線的字母按下I 鍵。 電腦快速鍵 ... 於 support.google.com -
#90.如何禁用Mac鍵盤的表情符號快捷方式- 0x資訊
Khamosh Pathak 帶有Apple Silicon晶元的Apple MacBook從iPad鍵盤上獲得了新的技巧。 功能鍵現在充當表情符號選擇器。 以下是在M… 於 0xzx.com -
#91.Mac怎麼打逗點, Mac標點符號表
Mac 怎麼打逗點, Mac標點符號表 ; 分號. Option + ; ; 驚嘆號. Shift + 1 ; 上引號. [ ; 下引號. ] ; 左括號. Shift + 9. 於 notesmylife.pixnet.net -
#92.mac頓號
日文主要的標點符號為逗點「、」 和句點「。.5:中文輸入法鍵盤快速鍵不用再問 ... 符號做一個總整理!.2017 · 教學20個你該學起來的MacBook快捷鍵☆擺脫假Mac人就!趁! 於 gbhotels.es -
#93.找Mac 快速鍵符號相關社群貼文資訊
Mac 鍵盤快速鍵- Apple 支援(台灣)。 2021年1月22日· 在專為Windows PC 製造的鍵盤上,請使用Alt 鍵來取代Option 鍵,以Windows 標誌鍵來取代Command 鍵。 於 financetagtw.com -
#94.MacBook如何通过键盘快捷键输入特殊字符_特殊符号 - CSDN
数学符号符号快捷键÷[ Option ] + [ / ]≠[ Option ]+[ = ]–[ Option ]+[ - ] 破折号≤[ Option ]+[ < ]≥[ Option ]+[ > ]≈[ Option ]+[ X ] 约 ... 於 blog.csdn.net -
#95.問一下蘋果系統的注音中,標點符號『頓號』,有快速鍵嗎?
頓號是shift鍵加上那個鍵,才能打出來呀? ,。 ... (不是用快速鍵就算了)(蘋果週邊綜合第1頁) ... 我真的找好久,早知道一年多前macbook買來後,就問各位。 於 www.mobile01.com -
#96.Mac 鍵盤快速鍵- Apple 支援(台灣)
Mac 選單和鍵盤常使用符號來代表特定按鍵,包括變更鍵:. Command(或Cmd)鍵⌘; Shift 鍵⇧. Option(或Alt)鍵 ... 於 support.apple.com