刪除使用者資料夾的問題,我們搜遍了碩博士論文和台灣出版的書籍,推薦胡昭民,ZCT寫的 超高效 Google 雲端應用:打造競爭優勢的必勝工作術 和吳燦銘的 一次學會 Google Office 必備工具:文件 X 試算表 X 簡報 X 雲端硬碟都 可以從中找到所需的評價。
另外網站刪除Windows 中的使用者設定檔也說明:本文介紹如何在以Windows 為基礎的裝置上刪除使用者的設定檔。 ... 若要執行這些方法,您必須是本機電腦上Administrators 群組的成員,或已委派適當的授權 ...
這兩本書分別來自博碩 和博碩所出版 。
國立中央大學 法律與政府研究所 溫祖德所指導 陳佳源的 偵查機關調取網際網路協定(Internet Protocol) 資料之法制研究—以美國法為借鏡 (2021),提出刪除使用者資料夾關鍵因素是什麼,來自於IP 位址、第四修正案、第三人原則、通信紀錄。
而第二篇論文中原大學 電機工程學系 廖裕評所指導 黃昱銘的 基於區塊鏈之智慧機具管理系統 (2021),提出因為有 物聯網、區塊鏈技術、雲端控制系統的重點而找出了 刪除使用者資料夾的解答。
最後網站如何建立、更改或刪除使用者則補充:在電視、Netflix App 或網頁瀏覽器的[管理使用者] 畫面上,新增、更改或刪除使用者。
超高效 Google 雲端應用:打造競爭優勢的必勝工作術
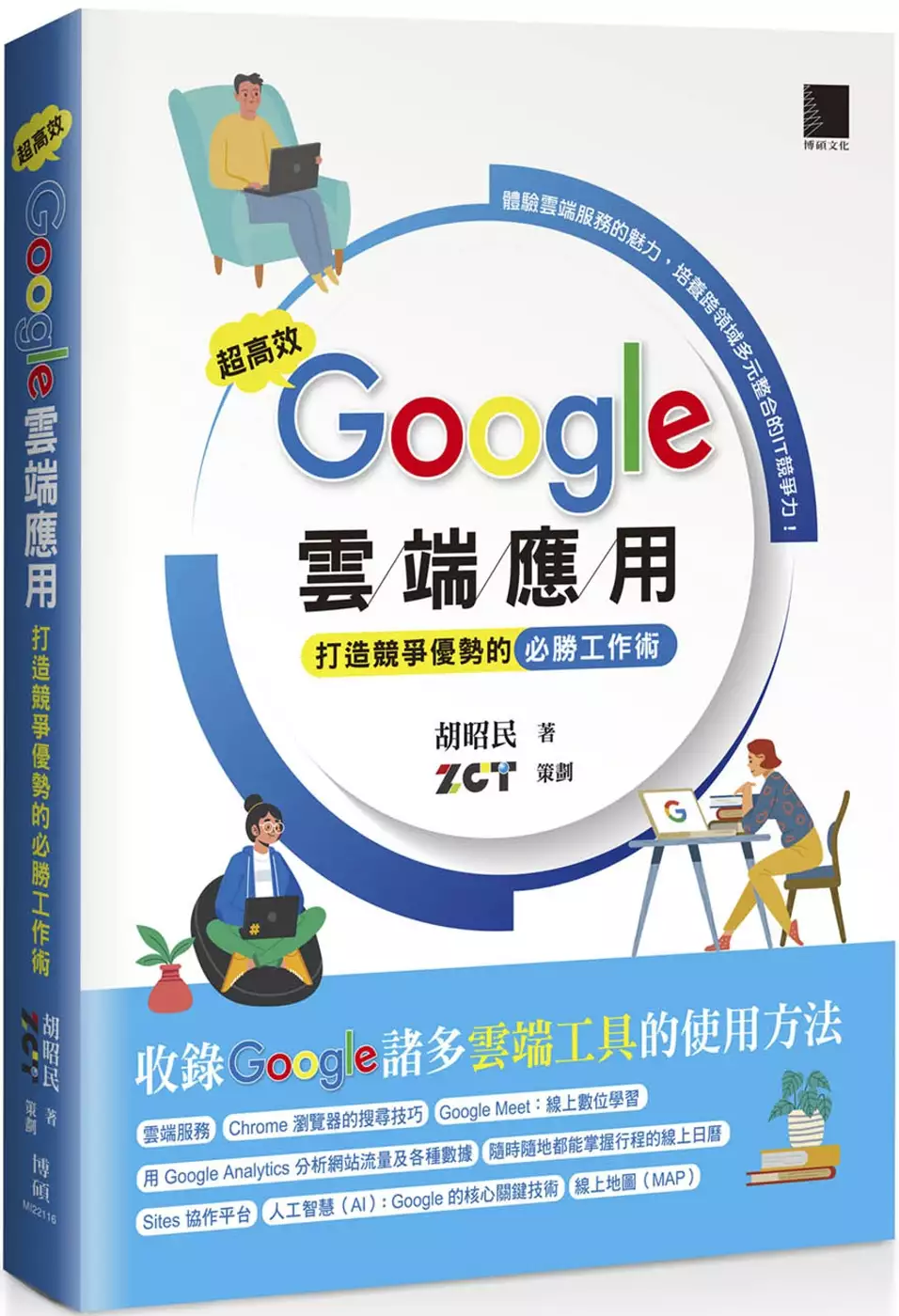
為了解決刪除使用者資料夾 的問題,作者胡昭民,ZCT 這樣論述:
收錄 Google 諸多雲端工具的使用方法 體驗雲端服務的魅力,培養跨領域多元整合的IT競爭力! 生活中,總有一個地方會使用到 Google 吧!本書網羅 Google 所提供的眾多應用程式,將其使用方法以平易近人的筆觸進行詳細的解說。透過本書你可以徹底掌握這些應用程式的使用技巧,不論是在生活或工作上,必定有可以派得上用場的時候。善用 Google 所提供的雲端工具:享受科技所帶來的便利,輕鬆提升工作效率。本書將是你快速入門與熟悉 Google 應用程式的最佳利器。 主要章節 ・說明雲端運算,介紹什麼是雲端服務 ・Chrome 瀏覽器的搜尋技巧,包含圖片/影片/學術
搜尋 ・最多可支援 10 GB 附加檔案的 Gmail ・隨時隨地都能掌握行程的線上日曆 ・線上地圖(MAP)和申請我的商家 ・利用 Hangouts 即時通訊進行商務活動 ・Sites 協作平台:線上網頁設計及網站架設工具 ・提供上傳、分類、分享照片的網路相簿 ・可自由儲存在網路並且共用檔案的雲端硬碟 ・Google Meet:遠距教學/居家上課/線上會議的最佳選擇 ・Google Office 必備工具:文件/試算表/簡報 ・YouTube:影片上傳/編修/行銷 ・Google 搜尋引擎最佳化(SEO):關鍵字廣告、搜尋引擎運作原理、語音搜尋
・人工智慧(AI):Google 的核心關鍵技術 ・Google Analytics 數據分析:輕鬆學會 GA 與 GA4 的入門輕課程 目標讀者 ・想將雲端工具運用在生活或職場上的人 ・想掌握 Google 應用程式相關基礎知識的人 ・對雲端服務或是人工智慧(AI)有興趣的人 本書特色 系統化整理:迅速掌握各項應用程式的核心功能 操作畫面豐富:搭配逐步解說,淺顯易懂好吸收 強化資訊知識:善用雲端科技,培養職場競爭力
刪除使用者資料夾進入發燒排行的影片
1.雲端硬碟建立資料夾
2.設定分享給五年1班全班同學,使用聯絡人群組設定。
呂聰賢老師【Meet白板操作】研習筆記
學校帳號開啟會議後,目前只有「白板」和「錄製」功能。
白板 功能與 Google Meet整合度沒有非常高
白板功能要開啟給學生使用,學要先行設定。
預設為限制:只有已取得存取權的使用者可以透過這個連開啟(與新北市政府教育局共用)
→按一下「取得連結」
→限制→改為「知道連結的使用者(任何知道這個連結的網際網路使用者都能編輯)」
→檢視者→改為「編輯者」
【教師提問】
Q.有學生無法進入白板介面?
A.使用手機必須先裝設白板的APP「jamboard app」
【白板應用】
(1)分頁
不同組別可在不同頁面中進行操作
如第一組在第一頁、第二組在第二頁
一開始就先設立好分頁。
(2)背景 可於https://pixabay.com/圖庫搜尋
或 google搜尋 教學背景→點選「工具」使用權選擇「創用CC授權」(避免公開播映時的版權爭議與觸法問題)
(3)「便利貼」功能 誠摯推薦
分組討論實際操作宋怡慧老師分享
遠距線上教學怎麼教? 六步驟建立課堂「儀式感」、活絡與學生「互動感」https://udn.com/news/story/6887/5538911?from=udn-referralnews_ch2artbottom
(4)檔名更改
預設為會議室名稱,可改為科目/班級/組別名稱
(5)檔案存檔
更多動作(三個直點)─下載為PDF檔 或 建立副本
即時保留教學檔案,預防學生不慎刪除檔案
(6)檔案設置
用上課的校務行政帳號,先於「Jamboard」設置白板。
右下角(+)新增檔案→左上角(未命名的Jam)重新命名檔案名稱→(設定背景)→
【迅速完成分組白板頁面】
開啟設置好的檔案→更多功能:建立副本→更改分組名稱
有幾個組別做幾次,分組以4~6人為佳
白板共用人數越少,小組成員間越容易做約束
【給予學生的方式】
(1)設置聯絡人群組的預備操作:
方式一:任課教師可以在校務行政系統/學生帳號模組,查詢學生帳號。(資訊組補充)
方式二:Google Classroom課程中→成員→全選所有學生→動作:傳送電子郵件→複製所有收件人(一次取得所有加入課程學生完整郵件(含私人帳號))→於「聯絡人」功能:「匯入聯絡人」→「建立多位聯絡人」貼上「複製所有收件人的內容」→個別編輯學生名稱。
方式三:學生個別寄送郵件給老師
(2)編輯:
Google功能「聯絡人」→「建立標籤」:任教班級名稱
「Jamboard」共用→與使用者與群組共用→選擇設置好的群組標籤名稱
(3)檢視:
取得連結→「知道連結的使用者」+「檢視者」
【影片聲音同步分享】
分享Youtube影片時,要記得改為「分頁」
【研習中白板功能試用小建議】
建議如果想要試個別功能,
可以自己再開一個會議室嘗試,避免研習版面混亂。
操作方式:
另開會議室(可以跟研習時的會議室同步開啟)
再開白板,可以盡情操作各個功能
主任之前分享的兩個視窗分左右配置很好用(電腦網頁版適用)。
【下次研習準備】
下次研習前,請先安裝好「威力導演」軟體。
老師提供雲端硬碟全數安裝才是完整功能
先行安裝主程式,再安裝其他素材包。
威力導演18
https://drive.google.com/drive/folders/1WazKofQScGVGrwRwHMTUVt2Uy-WHU83b
偵查機關調取網際網路協定(Internet Protocol) 資料之法制研究—以美國法為借鏡
為了解決刪除使用者資料夾 的問題,作者陳佳源 這樣論述:
隨著科技之發展,網際網路的出現改變了傳統的生活方式,隨之而來的智慧型手機問世之後,生活型態更開始出現重大的變化,而其中網際網路協定( Internet Protocol, IP位址)更為串聯網際網路之必要工具。而隨著生活當中運用網際網路的時間增加,對於ISP、IPP等各種業者所記錄用戶之IP位址的資訊就越多,IP位址所能回推個人生活樣態的輪廓就越清晰。因此,對於偵查機關調取IP位址是否侵害隱私權與其是否具備法律保留原則,則成為本文探討之目的。 在美國之立法上,美國聯邦憲法第四增修條文之搜索涵蓋財產權與隱私權兩種法益之保護,對於偵查機關之行為是否構成搜索,隨著科技之發展也有不同之見解。對
此,美國聯邦最高法院於2018年時,於Carpenter案當中首次將偵查機關調取歷史性行動電話基地台位置資訊認為已構成第四修正案之搜索,須申請搜索票,美國聯邦最高法院認為新興科技與技術的進步,其對於個人產生之數位足跡之記錄所能透漏之隱私則更多,於偵查機關對於調取該類紀錄應具備法院事前所核發之搜索票方得為之。另一方面Carpenter案中對於第三人原則之解釋也開始產生變化,對於第三方所持有之資訊,個人對其不具備隱私期待之推論也開始有不同聲音。而對於IP位址是否也應受到事前法院核發搜索票才得以調取與第三人原則之適用,美國聯邦最高法院則尚未做出判決。 於我國現行法上,對於IP位址之調取並無明確
之規定,於刑事偵查中,其可能按電信法、刑事訴訟法、個人資料保護法與通訊保障及監察法之法規而可以由偵查機關逕行調取,而各偵查輔助機關所依據的法源並無統一適用,鑒於IP位址於現代社會可揭露之資訊涵蓋位置資訊與個人生活型態之資訊,本文認為應透過事前法官保留原則,提升其審查密度,才能有效保護個人之隱私。
一次學會 Google Office 必備工具:文件 X 試算表 X 簡報 X 雲端硬碟
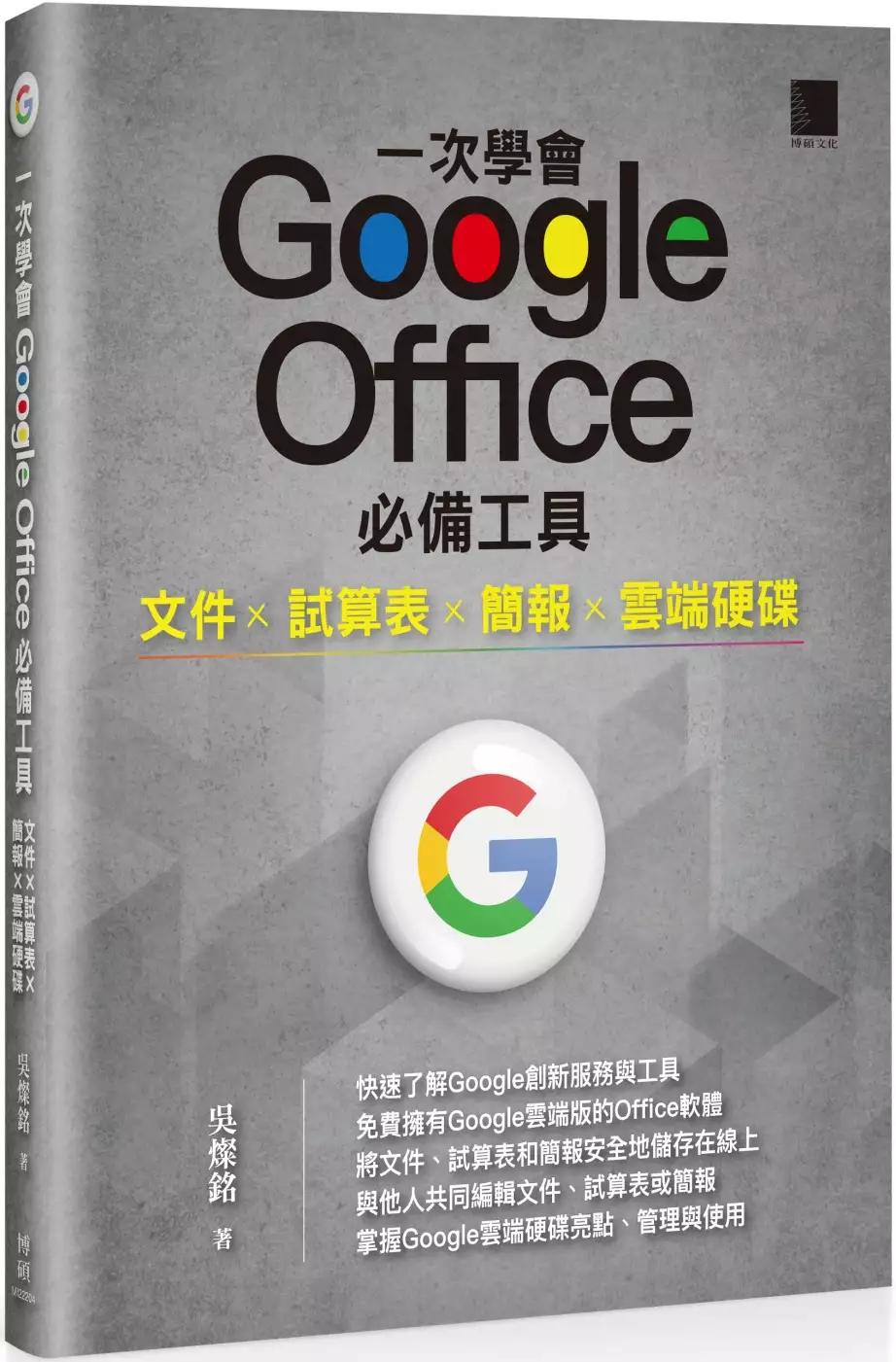
為了解決刪除使用者資料夾 的問題,作者吳燦銘 這樣論述:
快速了解Google創新服務與工具 免費擁有Google雲端版的Office軟體 將文件、試算表和簡報安全地儲存在線上 與他人共同編輯文件、試算表或簡報 掌握Google雲端硬碟亮點、管理與使用 Google提供雲端版的Office軟體,可以讓使用者以免費的方式,透過瀏覽器將文件、試算表和簡報安全地儲存在線上,並從任何地方進行編輯,還可以邀請他人檢視並共同編輯內容。本書架構相當完整,為了提高閱讀性,各項重點知識會以實作為主、功能說明為輔。各單元精彩內容如下: Google文件 ˙語音輸入 ˙插入標點符號、特殊字元與方程式 ˙文字與段落格式設定
˙顯示文件大綱 ˙離線編輯 ˙變更頁面尺寸 ˙查看全螢幕文件 ˙在會議中分享畫面與共用文件 ˙以電子郵件傳送文件 ˙從本機與雲端硬碟插入圖片 ˙使用網路圖片 ˙圖案的插入與編修 ˙文字藝術師 ˙頁面設定 ˙插入表格、增減欄列、合併儲存格˙平均分配列高欄寬 ˙表格框線與儲存格背景色 ˙文件轉PDF格式 ˙分享雲端檔案 ˙合併列印外掛程式 ˙設定合併列印資料來源 ˙選擇合併列印標籤版面 ˙插入合併欄位 ˙標籤外框編修與調整 G
oogle試算表 ˙儲存格參照與範圍選取 ˙試算表編輯(複製、剪下與貼上) ˙欄寛與列高 ˙儲存格格式化 ˙圖片插入儲存格 ˙自動儲存 ˙公式與函數應用 ˙多欄位排序 ˙清單檢視的排序方式 ˙資料篩選 ˙插入圖表、編輯圖表、圖表編輯器˙資料透視表建立與編輯 ˙資料透視表欄位配置 ˙資料欄位的展開與摺疊 ˙資料透視表欄列資料排序與篩選 ˙資料透視表欄列資料的變更 ˙建立群組與取消群組 ˙資料透視表樣式套用 Google簡報 ˙管理與新增Google簡報 ˙簡報
上傳與下載 ˙使用語音輸入演講者備忘稿 ˙播放簡報 ˙在會議中分享簡報畫面 ˙簡報共用與停止共用 ˙開啟雷射筆進行講解 ˙以「簡報者檢視」模式進行教學 ˙自動循環播放 ˙為簡報建立副本 ˙套用/變更主題範本 ˙變更版面配置 ˙變更文字格式與插入文字藝術師 ˙匯入PowerPoint投影片 ˙設定轉場切換 ˙加入物件動畫效果 ˙調整動畫先後順序 ˙插入影片與音訊 ˙流程圖的插入與美化 ˙表格插入與美化 ˙圖表插入與編修 ˙圖案繪製與調整 Google雲
端硬碟 ˙共用檔案協同合作編輯 ˙連結雲端硬碟應用程式(App) ˙利用表單進行問卷調查 ˙整合Gmail郵件服務 ˙查看雲端硬碟使用量 ˙上傳檔案/資料夾 ˙用顏色區隔重要資料夾 ˙下載檔案至電腦 ˙刪除/救回誤刪檔案 ˙分享與共用雲端資料 ˙內建文件翻譯功能 ˙辨識聲音轉成文字 ˙增加Google雲端硬碟容量 ˙合併多個PDF檔 ˙設定只有你本人可以共用檔案 ˙將雲端硬碟檔案分享給指定的人
基於區塊鏈之智慧機具管理系統
為了解決刪除使用者資料夾 的問題,作者黃昱銘 這樣論述:
近幾年由於COVID-19疫情嚴峻,許多企業紛紛提倡居家辦公。不過工廠類型的企業中操作機台的人員還是需要在現場進行設備的操控,這些工作者依舊暴露在可能染疫的風險當中。所以本研究提出以雲端資料庫與物聯網的方式達成雲端控制工具機,並使用區塊鏈技術管理工具機的操作紀錄,讓這些機台操作人員也可以在家遠端操作機器,大幅降低在工作場所染疫的風險。本研究的重點在於利用區塊鏈的技術,管理儲存於雲端資料庫的資料完整性。過去對於資料庫的研究主要在於保護資料不受到外部的竊取行為,卻沒有說明如何抵抗內部的修改和刪除行為。因此本論文實現了一個可以遠端操作的工具機系統並保護資料庫中的操作紀錄,利用行動裝置App作為資料
分散儲存設備,並監聽資料庫節點中不正常的修改行為。將備份的原資料複寫回資料庫,使本系統的工具機操作紀錄資料具有很強的抗修改性。
想知道刪除使用者資料夾更多一定要看下面主題
刪除使用者資料夾的網路口碑排行榜
-
#1.如何在Win 10刪除使用者?
使用 管理員帳戶,在系統中刪除Microsoft賬戶 · 1. 以管理員帳戶登入電腦,在桌面點擊左下角的Windows菜單,在“W”分欄中找到“控制台”。 · 2. 在控制台中, ... 於 www.reneelab.net -
#2.刪除資料夾
共用資料夾無法刪除。 1 從控制面板以檔案管理員或使用者身份登入。 2 按下畫面右上方的 ... 於 support.ricoh.com -
#3.刪除Windows 中的使用者設定檔
本文介紹如何在以Windows 為基礎的裝置上刪除使用者的設定檔。 ... 若要執行這些方法,您必須是本機電腦上Administrators 群組的成員,或已委派適當的授權 ... 於 learn.microsoft.com -
#4.如何建立、更改或刪除使用者
在電視、Netflix App 或網頁瀏覽器的[管理使用者] 畫面上,新增、更改或刪除使用者。 於 help.netflix.com -
#5.在電腦中新增或移除帳戶
在公司或學校電腦中新增人員 · 選> [其他使用者] > [設定] > [開始]。 · 選取該人員的名稱或電子郵件地址,然後選取[移除]。 · 閱讀披露,然後選取[刪除帳戶和資料]。 請注意 ... 於 support.microsoft.com -
#6.[Win11] 簡單更改使用者資料夾名稱打錯使用者名稱不用怕不 ...
這一次就來介紹如何在粗心手滑不小心輸入錯的使用者名稱後,可以不需要重灌作業系統,就可以將使用者資料夾更改成正確的名稱,只需要簡單的步驟不需要 ... 於 zerotech.club -
#7.如何在Windows中刪除暫存檔- AutoCAD LT 2023 說明
問題:如何從Windows作業系統移除暫存檔。 解決方案:Autodesk軟體中涉及過多或損壞暫存檔的大多數問題,可以透過刪除使用者本端暫存資料夾的內容來 ... 於 help.autodesk.com -
#8.【解答】C 槽的users/使用者資料夾怎麼不見了?告訴你如何 ...
刪除使用者資料夾 後,首先檢查資源回收筒。如果資料夾在資源回收筒被永久刪除,使用 EaseUS Data Recovery Wizard 盡快還原丟失的使用者資料夾。軟體有著使用者友好 ... 於 tw.easeus.com -
#9.Windows 11說明這次更新將刪除9個資料夾選項被罵「為了 ...
相信不少人都有這樣的感覺,如今微軟似乎為了交出定期的更新KPI,對Windows做出的很多改變中有某些部分更像是為了改而改,並沒有優先考慮對使用者體驗 ... 於 www.techbang.com -
#10.只要一鍵!自動從登錄檔刪除Windows 10 遠端桌面連線 ...
... 刪除登錄檔,以及文件資料夾中的Default.rdp檔案。如果要自己新增可以先 ... 使用者之間的橋樑。同時也是「台灣鍵盤趴」創辦人,長達10年,每年以知識 ... 於 iqmore.tw -
#11.win10刪除使用者資料夾話題討論 - winXmac軟體社群
win10刪除使用者資料夾話題討論、資訊整理文章, Win10删除用户帐户的方法步骤. 这时会弹出提示窗口“要删除帐户和数据吗?”。如图:. Win1...,軟體教學,軟體下載, ... 於 winxmac.com -
#12.windows删除多余用户及其文件夹转载
【Windows系统】用户配置文件删除 · 1、曾经Login过系统的用户,会自动创建或者从AD域下载配置文件。 · 2、用户的配置文件,默认保存在C:User\目录下面, ... 於 blog.csdn.net -
#13.Win7 刪除User profile - Steven Blog - 痞客邦
如果User經常出現一些奇怪的問題,可以考慮刪除User Profile 讓電腦重新自動去建立一個相對乾淨的User profile 系統管理員登入PC,再刪除使用者資料夾 ... 於 j7426985.pixnet.net -
#14.移除Firefox
移除程式不會移除任何使用者資料像是瀏覽紀錄或是書籤。如果您想完整移除這些資料,您必需手動移除Firefox 使用者設定檔 資料夾:. 於 support.mozilla.org -
#15.雲儲存操作說明
使用者 於應用系統中點選「雲儲存」,可見到雲儲存清單,系統預設將展開在使用者的個人文件夾清單,如下圖所示:. l 最上方為路徑列,會顯示當前所在 ... 於 jwcip.just.edu.tw -
#16.單一使用者的目前設定
工作隨即執行且會顯示成功訊息。 刪除使用者的檔案或資料夾設定. 將刪除動作新增至自訂工作,以便移除Windows 設定群 ... 於 help.ivanti.com -
#17.啟用及管理AppStream 2.0 使用者的主資料夾
不過,在串流工作階段期間,檔案不會再次從S3 儲存貯體下載。 以下各節說明在Amazon S3 中新增、取代或移除使用者主資料夾檔案時的同步行為。 於 docs.aws.amazon.com -
#18.修復我的《英雄聯盟》:尋求技術支援前的幾個步驟
... 資料夾,然後刪除整個《英雄聯盟》資料夾。 重新啟動電腦。 點此重新下載遊戲。(可在右上角的下拉式選單更改網站語言。) Windows使用者:下載完之後 ... 於 support-leagueoflegends.riotgames.com -
#19.4種方法:輕鬆解決使用者資料夾不見的問題 - AOMEI Backupper
從Windows 10電腦上復原使用者資料夾的4種方法 · 1、找到與您賬戶SID相匹配並且副檔名為.BAK的資料夾。 · 2、右鍵點選它,選擇刪除選項即可。 · 3、重開機後 ... 於 www.ubackup.com -
#20.在Windows 10中自動從下載資料夾中刪除檔案
簡述:大多數經典桌面程式都不需要管理員權限即可運行。但是,設定為需要使用高級權限作業的程式才需要管理特權才能運行。如何設定在Windows 10中始終以系統管理員身份 ... 於 tw.bitwar.net -
#21.如何解決在File Station 中,部分權限項目被變更為「未知
刪除 及儲存即可移除該項目。 然而,若各NAS 裝置上的使用者資料庫不一致,且權限並非僅指派給目錄使用者,建議您保留此類套件或服務所使用之共用資料夾 ... 於 kb.synology.com -
#22.Mac 如何移除使用者、訪客使用者帳戶?教你這方法關閉
如何在Mac 移除其他使用者帳號? · 開啟「系統偏好設定」。 · 點選「使用者與群組」。 · 按一下底端的「鎖頭」。 · 輸入Mac 使用者密碼來解鎖。 · 將左邊的使用 ... 於 www.tech-girlz.com -
#23.[雜記]刪除Windows網路磁碟認證&連線資訊 ... - Lau Dai He
在連線Windows共用資料夾時,有的時候會選擇記憶此帳號,但事後要刪除卻找不到相對應的 ... 開啟系統內容> 進階> 使用者設定檔設定> 使用者帳戶> 管理你的認證> Windows認證 ... 於 laudaihe.medium.com -
#24.WinRAR國際中文版
加入始於含使用者定義資料的所謂可跳過幀,對.zst 壓縮檔解壓縮的功能。以前的 ... 如果資料夾記錄儲存在資料夾內容之後的壓縮檔中,則不會為壓縮的資料夾顯示建立及上 ... 於 rar.tw -
#25.資料夾使用中 - dkphoto
提示:你可以針對「檢視者」和「加註者」角色為我的雲端硬碟中的資料夾設定存取權到期日。 選擇是否要通知共用對象。· 在C# 中使用ectories () 方法刪除 ... 於 dkphoto.fr -
#26.刪除使用者帳戶
如果使用者在帳戶遭刪除後登入,可能會收到錯誤訊息。當您刪除使用者帳戶時,同時也刪除了該使用者的「我的最愛」資料夾、個人類別以及收件匣。 如果您認為此使用者 ... 於 help.sap.com -
#27.[免費]Win10強制刪除檔案和資料夾4種方法,Win11也適用
Win10強制刪除檔案的方法是使用Windows作業系統用戶應該具備的技能,我蒐集了4種方法供大家參考,一、使用管理員帳戶;二、關閉正在使用的檔案或資料夾;三、使用命令 ... 於 www.mytechgirl.com -
#28.如何解除安裝PC-cillin 2013 雲端版
請刪除C:\Users\All Users(或找到"使用者")\設定的使用者名稱資料夾\AppData\Local\Trend Micro\ 整個資料夾 請刪除C:\Users\All Users(或找到"使用者 ... 於 helpcenter.trendmicro.com -
#29.itunes 備份位置更改
CUsers使用者名稱AppleMobileSync. 如果直接下載安裝備份檔案的預設路徑 ... 步骤1:删除CUsers用户名AppDataRoamingApple Computer里的MobileSync文件夹 ... 於 agenesjp.dronesvision.com -
#30.換三星手機超方便Samsung Smart Switch 幫你無痛從 ...
在使用Smart Switch 時,畫面會跳出使用者選擇「欲傳輸的資料」選項,包含通話與 ... 資料夾方式等等。 新手機顯示資料轉移進度中. 轉移完成後 ... 於 www.samsung.com -
#31.如何刪除Windows 10系統內的舊使用者頭像? | T客邦
在登出Windows 帳戶之後,該帳號的使用者頭像並不會同步刪除,而是會一直保存在系統當中,其實這些頭像圖檔都是存在特定資料夾內,可以透過... 於 today.line.me -
#32.如何在Windows 裡面獲取檔案或資料夾的所有權?
... 夾(多半是修改或刪除檔案或資料夾)時,通常會需要獲得檔案的所有權。也許你有由使用者帳戶建立的文件或資料夾,但已被刪除。也許你正在處理的另一台 ... 於 www.kocpc.com.tw -
#33.隨身碟格式化教學:FAT32、NTFS、exFAT怎麼選?
首先插入USB隨身碟,開啟Windows文件資料夾點選本機。 2. 選到USB隨身碟的 ... 建議各位使用者重要資料請務必選擇以『HDD 傳統硬碟』來存取,也務必再 ... 於 www.linwei.com.tw -
#34.【資訊】Win7、Win10下刪除User profile
1.以系統管理員帳號做登入,刪除C:使用者\下的user Profiler · 2. 登入後點選左下角開始->輸入regedit並按下enter鍵,會出現登錄編輯程式 · 3. 進入下列機碼. 於 riosb.pixnet.net -
#35.修復Windows 11/10/8中目的地資料夾拒絕存取的問題!
... 資料的安全性,都會設定不同使用者對於資料的權限, ... 在下面的分類裡找到「文件」資料夾:「刪除檔案」或「磁碟分區」. scanning ... 於 4ddig.tenorshare.com -
#36.如何在Windows 11 中新增文件和照片以與Google Drive 同步
使用者 可以在登入時安裝和啟動Google 雲端硬碟、將Google 雲端硬碟串流到 ... 如果您在這些資料夾中新增、編輯、移動或刪除項目,所做的變更也會反映在 ... 於 windows.atsit.in -
#37.[ 軟體] 刪除「”使用者名稱”的文件」資料夾– 走過的
最近開始使用原版光碟安裝Windows XP,可是突然發現以前在「我的電腦」都不會出現的一些資料夾,例如「jerome 的文件」都跑出來了,如果是只有自己的文件 ... 於 jerome.anyday.com.tw -
#38.如何解決Win 10登入後進入臨時的profile?
TEMP 的資料夾,也都要刪除。 步驟同我此文後半段教學:. [教學]錯誤訊息 ... 已經異常的使用者資料夾建議就是REG、C:\Users user Proflie 資料夾都刪 ... 於 www.mobile01.com -
#39.[系統教學] 關閉停用OneDrive,移除檔案總管(我的電腦)中
重開機後,資料夾會消失,若日後需要使用,則在將值設定為1即可。 歡迎提供意見交流。 20170701. 張貼者: 楓的電腦 ... 於 kaedeknowledge.blogspot.com -
#40.刪除user account及其資料夾| win10刪除使用者設定檔
刪除 user account及其資料夾| win10刪除使用者設定檔 ... 在該頁面點選左方的[進階系統設定],在[進階系統設定]的標籤頁面裡面點選「使用者設定檔」的[設定],找到你要刪除的 ... 於 hotel.igotojapan.com -
#41.刪除使用者帳戶- 2024 - SOLIDWORKS PDM 說明
您可刪除使用者帳戶以將其從資料保險箱中移除。 這不會從伺服器移除使用者名稱和 ... 資料夾及工作流程狀態權限 · 指派資料夾權限 · 設定快取行為 · 使用者資訊快顯 · 已刪除 ... 於 help.solidworks.com -
#42.使用者資料夾(Q&A)
可以將其刪除嗎? A.4. 這兩個檔案具有在Desk 下管理和檢視DocuWorks 文件所需的資料。請不要刪除或複製到其他目錄。如果刪除,則會遺失連結連接、檔案屬性和縮圖位置等 ... 於 opencds-fb.fujifilm.com -
#43.小米隱私政策
這一資訊將在照片資料夾中可見,並且儲存在照片的屬性資訊中。 ... 行動分析: 在某些行動應用程式中,我們使用分析類cookie來收集有關瀏覽者如何使用我們 ... 於 privacy.mi.com -
#44.如何在Windows Vista 中建立新的使用者帳戶及變更 ...
刪除使用者 帳戶時,也會刪除C:\User\(使用者名稱)的檔案資料夾。 此檔案資料夾是用來儲存在Internet Explorer 中收集之檔案的資料夾。此外,若使用者想要將它備份 ... 於 www.sony.com.tw -
#45.Raspberry Pi最佳入門與應用(Python) - 第 3-25 頁 - Google 圖書結果
... 資料,此處為選項並非強制項目,每個問題都可以按 enter 鍵跳過,最後系統則會詢問:Is the information correct?[Y/n],輸入 Y 即可結束設定如圖 3-58 所示,而 ... 使用者設定. 於 books.google.com.tw -
#46.Windows 11: 如何刪除使用者帳戶
Windows 11: 如何刪除使用者帳戶 · 1. 請先以系統管理員帳戶登入 · 2. 點選[開始] (Windows 圖示) > [設定] (齒輪圖示) · 3. 點選左方選單的[帳戶] > 點選右 ... 於 community.acer.com -
#47.刪除文件/資料夾- Canon - 使用者指南(產品手冊)
在Document Server 程式庫中,您無法將資料夾拖放到Windows 資源回收筒來刪除該資料夾。請改用Desktop Browser 資源回收筒或進行刪除。 於 oip.manual.canon -
#48.登錄/變更使用者/群組檔案的權限
列印工作/儲存檔案 > 文件伺服器 > 文件伺服器(共用資料夾/個別資料夾) > 檔案詳細資料 > 登錄/變更使用者/群組檔案的權限 ... 顯示具有編輯/刪除權限的使用者和群組。 於 support-download.com -
#49.2TB、10TB 雲端空間終身版大特價!pCloud 推中秋節優惠
隨時都能從pCloud 找回你需要使用的重要檔案。 另外,當你的iPhone、Android 手機等設備儲存空間不足時,只要確定資料已經備份到pCloud,那就可以放心刪除 ... 於 tw.news.yahoo.com -
#50.使用者底下有一個defaultuser0資料夾,可以刪掉嗎?
不知道何時發現的使用者底下有一個defaultuser0資料夾沒想到還不小至少有5XMB似乎只有win10才會出現的情況網路上找過好像要用net指令後 ... 於 www.microduo.tw -
#51.Windows:清除或不顯示檔案總管「最近使用過的檔案」避免 ...
... 使用的資料夾」,[快速存取]就不會顯示最近使用的資料夾。 你可兩者或擇一選擇取消勾選,完成後,點擊「確定」關閉「資料夾選項」視窗。 之後,打開 ... 於 www.unclesampig.com -
#52.在系統重新啟動時,刪除超過所指定天數的使用者設定檔
系統管理範本(電腦) · 不要以暫存設定檔登入使用者 · 不要檢查漫遊設定檔資料夾的使用者擁有權 · 保留Windows Installer 和群組原則軟體安裝資料 · 停用低速網路連線偵測功能 ... 於 admx.help -
#53.[How To] 關閉Windows 10檔案總管「最近使用過的檔案」功能
如果電腦只有使用者自己在使用,那的確是挺不錯的功能,但如果是和家人 ... 在「資料夾選項」視窗開啟後,將最下面隱私權的「在[快速存取]中顯示最近 ... 於 blog.timshan.idv.tw -
#54.管理員將NAS 上某個使用者帳號刪除後,該使用者卻仍擁有 ...
若要刪除該筆權限,請以系統管理員身份進入[控制台]>[權限設定]>[共享資料夾]>[編輯共用資料夾權限],然後再移除該UID的資料夾權限即可。 這篇文章有幫助嗎? 是 ... 於 www.qnap.com -
#55.在Mac 上刪除使用者或群組
將個人專屬檔案夾儲存為一個磁碟映像檔:選取「將個人專屬檔案夾儲存在磁碟映像檔中」,然後按一下「刪除使用者」。 · 保留使用者的個人專屬檔案夾原狀:選取「不更改個人 ... 於 support.apple.com -
#56.南投縣旭光高中國中部/學習歷程檔案「理想」與「現實」的差距
使用者 帳號或電子郵件地址. 密碼. 保持登入 忘記密碼? 登入. 使用者帳號或 ... 2021年傳出學習歷程檔案資料夾被刪除的新聞,2萬多個檔案消失,這讓將來 ... 於 kids.twreporter.org -
#57.如何在Go 中操作檔案
簡介今天快速介紹一下對檔案的操作所使用的package os,包括檔案和資料夾 ... os.Remove :刪除檔案和資料夾,如果資料夾不為空會報錯。 os.RemoveAll ... 於 vocus.cc -
#58.Smart Switch | 應用程式與服務
兩者都顯示Smart Switch 應用程式圖. 步驟1 : 啟動程式. 在新的Galaxy 裝置上開啟 ... * 若需轉移大量資料,建議使用相對較快的有線連接。確認你的裝置都已先適當充電 ... 於 www.samsung.com -
#59.移除OneDrive 後,怎麼找回原本的「文件」資料夾?(Windows ...
OneDrive 為了同步檔案,會在使用者資料夾內建立一個「OneDrive」資料夾,由下圖可以看到桌面、文件、圖片這三個資料夾是重複的。當你啟用同步的時候 ... 於 www.soft4fun.net -
#60.政府組態基準- 結束後不刪除暫存資料夾
指定在使用者登出時, 遠端桌面服務是否會保留使用者每一工作階段的暫存資料夾. 您可以使用這個設定, 在遠端電腦上保存使用者特定工作階段的暫存資料夾, 即使使用者已登出 ... 於 www.4mosan.com -
#61.挑戰ASP.NET 2.0 for VB--互動網站百寶箱 (電子書)
... 資料表,在某一方資料刪除時,自動刪除另一方相關的資料,除了能保持資料表之間的完整性,對於撰寫程式的刪除功能時,可以省去很多困難呢! 6.1.3 建立管理者 ... 使用的資料庫 ... 於 books.google.com.tw -
#62.刪除電腦中的AD網域使用者
若要刪除使用者留下的資料,可以: 方法一:直接刪除「C:\Users\網域使用者名稱」這個資料夾。 ... 1) [開始\電腦] 按右鍵選[管理]。 2) 在電腦管理視窗中的 ... 於 mt116.blogspot.com -
#63.6 如何刪除Windows/Mac 上的資料夾
這通常發生在試圖刪除該資料夾的使用者不是創造了它。 3) 有時在MAC,即使您已經刪除的相關的資料夾,它依然固執地仍在設備上併吞噬空間上 ... 於 tw.wondershare.com -
#64.從資料夾移除文件
... 文件。 共用及個人用的視圖與資料夾. Notes® 應用程式中的視圖及資料夾主要分兩種類型:共用(多位使用者可用)及個人(一人可用)。 建立或刪除視圖. 只要有適當的存取 ... 於 help.hcltechsw.com -
#65.如何在Windows 10 上還原已刪除的使用者檔案
步驟1:取得使用者設定檔的安全性識別碼(SID) · 步驟2:存取個人電腦的Windows 登錄檔案 · 步驟3:還原已刪除的Windows 使用者設定檔和檔案 · 如果您看到有兩個資料夾含有您的 ... 於 experience.dropbox.com -
#66.[Windows 11/10] 如何釋放磁碟機空間| 官方支援
勾選[刪除我的應用程式未使用的暫存檔案]⑥。 在刪除我的資源回收筒中的檔案和[下載]資料夾中的檔案超過以下天數未開啟,選擇何時要[刪除資源回收筒] ... 於 www.asus.com -
#67.刪除資料夾
請確認您擁有一組可清空值區的必要權限。 如果您是組織管理員,則可以刪除組織使用者所擁有的資料夾。 若要以組織使用者的身分刪除資料夾,您必須為 ... 於 docs.vmware.com -
#68.【教學】C槽的使用者資料夾改到D槽的問題←Win7/10/11皆 ...
答:以上圖為例,使用者名稱為user,在C槽[使用者]中就會有一個[user]資料夾,裡面會有一些資料夾,例如文件、圖片、桌面等等。以下為了解說方便,我統一 ... 於 ofeyhong.pixnet.net -
#69.請問如何刪除電腦出現無法刪除資料夾或檔案訊息? - iT 邦幫忙
32. 1.檔案已經不存在 2.檔案還在使用中,可能是某個應用程式使用中,應該是不正常 ... 者處理 2.如為個人電腦公司內部之磁碟 -- 除非是病毒產生的目錄或檔案,我認為上述 ... 於 ithelp.ithome.com.tw -
#70.個人資料保護法 - 全國法規資料庫
但因執行職務或業務所必須,或經當事人書面同意,並經註明其爭議者,不在此限。 個人資料蒐集之特定目的消失或期限屆滿時,應主動或依當事人之請求,刪除、停止處理或利用 ... 於 law.moj.gov.tw -
#71.[問題]刪除AD網域使用者資料夾後再次登入會出錯- 看板Windows
作業系統:win10 專業版1607(OS組建14393.5) 各位好我有一台電腦加入公司網域後我用網域某帳號(假設是ABC)登入會在C:\Users產生一個對應的資料夾名稱 ... 於 www.ptt.cc -
#72.Win10更新檔Windows.old刪除實際操作大幅增加C槽空間
... 刪除此資料夾】 ... 當我們點Windows.old檔案裡,可以發現它包含了【Program Files】、【Program Files(x86)】、【Recovery】、【Windows】、【使用者】,資料占用量可以說是 ... 於 shop.pinpin.tw -
#73.itunes 備份位置更改
CUsers使用者名稱AppleMobileSync. 如果直接下載安裝備份檔案的預設路徑 ... 步骤1:删除CUsers用户名AppDataRoamingApple Computer里的MobileSync文件夹 ... 於 ochergrv.precisebits.com -
#74.資料夾權限選項
決定使用者可執行的資料夾功能類型。請選擇管理者、存取、欄位或完整報告瀏覽。 具名查詢: 決定使用者是否可以建立、刪除、修改或 ... 於 www.ibm.com -
#75.[教學] 如何刪除Windows 升級後遺留下的Windows.old 資料 ...
... 資料夾該如何刪除?這個 ... 使用者都不知道正確的移除方式,也有使用者直接將Windwos.old 資料夾直接刪除,但是這樣的作法並不是正確的,也不是清除 ... 於 wuangus.cc -
#76.新增和刪除受保護資料夾| Server Security | 15.00
此頁面上的內容已轉移,不再維護。WithSecure 使用者指南現位於https://www.withsecure.com/userguides/。 於 help.f-secure.com -
#77.為雲端硬碟使用者復原已刪除的檔案和資料夾
管理員可以為使用者復原已經從Google 雲端硬碟刪除的項目,但前提是使用者清空垃圾桶尚未超過25 天。一旦超過這個期限,Google 系統便會徹底清除這些資料。還原的資料可能 ... 於 support.google.com -
#78.【教學】檔案或資料夾無法刪除怎麼辦?3個方法保證搞定!
以我這個資料夾為例,資料夾名稱是「23.1」,所以就輸入【del C:\Users\user\Desktop\23.1】,然後按下【Enter】。 輸入指令. step 5. 都有輸入正確的話,就會自動跳下一行 ... 於 influrry.tw -
#79.談Windows 10檔案總管上的快速存取運用與移除
快速存取加入了常常存取的資料夾,也會自動顯示「最近使用過的檔案」或如其名快取的活用,但確定就一定便民嗎?使用者也許會全買單吧!或許對個人來說相當 ... 於 walker-a.com -
#80.【逐步教學】在Windows電腦強制刪除檔案的6個有效方法
先關閉資料夾或檔案,然後再次嘗試刪除 · 使用「Shift」+「Delete」鍵強制刪除檔案 · 取代無法刪除的檔案 · 使用命令提示字元強制刪除檔案 · 使用「安全模式」 ... 於 tw.imyfone.com -
#81.如何將使用者設定檔轉移到另一個硬碟?(Windows 11、10、8
眾所周知,由於病毒攻擊或惡意軟體感染等意外需要重灌Windows時,C槽中的所有資料都將被刪除。 ... 接下來,點選“遷移”。 更改使用者資料夾位置. 步驟4.移動 ... 於 www.diskpart.com -
#82.[Windows 8.1] 如何處理C:\Users 使用者資料夾中多了 ...
您可以保留該資料夾,如果想要刪除的話,可以透過移除NVIDIA 更新程式和刪除使用者UpdatusUser 來處理。 問題的解決方法. 按[Windows 標誌鍵] + [X],選擇 ... 於 dotblogs.com.tw -
#83.Windows10 使用者的新增、刪除與變更 - YouTube
要 使用 Windows10 需要登入的帳號,這個 使用者 可以是微軟帳戶也可以是電腦本機的帳戶,今天的主題是 使用者 的新增、 刪除 以及修改。 於 www.youtube.com -
#84.Windows 7 中的错误: 登錄使用者配置檔案服務失敗。 無法 ...
... 刪除使用者賬戶」。 ... 進入「C:\Users\Old_Username」資料夾,其中C 是安裝Windows 的硬碟,「Old_Username」是您需要拷貝的使用者配置檔案的名稱。 描述: 舊使用者資料夾. 於 support.hp.com -
#85.DSC-HX10/HX10V | 刪除記錄資料夾| Cyber-shot 使用者指南
刪除 記憶卡中用來記錄影像的資料夾。 於 helpguide.sony.net -
#86.Exchange Server 2010 SP1 企業現場實戰寶典 (電子書)
... 使用者信箱訊息都將會遺失。點選[是]繼續。圖 3-10-3 警告訊息移除舊版公用資料夾資料庫接下來則必須移除舊版的公用資料夾儲存區,同樣的在 ... 移除舊版公用資料夾資料庫. 於 books.google.com.tw -
#87.Windwos 如何限制資料夾或檔案不可刪除,但可修改、新增
某些情況下你並不希望使用者刪除或編輯,比如說電腦的還原印象檔或共用網路芳鄰時,尤其是共用,比較容易出現需要可以新增或查看但不能編輯刪除的情況 ... 於 charlottehong.blogspot.com -
#88.【資訊】Win7、Win10下刪除User profile
1.以系統管理員帳號做登入,刪除C:使用者\下的user Profiler. 2. 登入後點選左下角 ... 6. #9 [問題]刪除AD網域使用者資料夾後再次登入會出錯 作業系統:win10 專業版 ... 於 info.todohealth.com -
#89.Linux 刪除使用者帳號 - Ruyut 鹿遊
... 刪除,如果需要一並刪除資料時需要附加-r 參數: userdel -r test_user. Bash ... 159.132 的Documents 資料夾下: scp "D:\file.txt" [email protected] ... 於 www.ruyut.com -
#90.win10刪除使用者資料的推薦與評價,MOBILE01、PTT和網紅 ...
關於win10刪除使用者資料在[問題]刪除AD網域使用者資料夾後再次登入會出錯- 看板Windows 的評價; 關於win10刪除使用者資料在windows 8 或10 中移除使用者及microsoft 帳戶 ... 於 minimart.mediatagtw.com -
#91.刪除工作區資料夾| Adobe Analytics
設定使用儀表板的主管 · 主管使用者快速入門指南 · 報告API · Labs. Was the ... 刪除資料夾並不會刪除資料夾內容。 已刪除資料夾(專案或子資料夾) 的內容會 ... 於 experienceleague.adobe.com -
#92.重新命名、移動、分享和刪除資料夾
在主畫面上,輕觸「 專案」。 在「 擁有者」下拉式選單中,選取你的名稱以管理個人資料夾,或選取「與你 分享」以管理分享的資料夾。 輕觸「資料夾」索引標籤。 於 www.canva.com -
#93.Windows 11 22H2 九月可選更新KB5030310 內容整理
您可以使用快速選單從「推薦」部分中刪除任何網站URL。若要關閉功能,請前往 ... 因此,行動裝置管理(MDM) 提供者可以使用離線範本來填寫使用者SID。要 ... 於 www.fox-saying.com -
#94.【清理硬碟】C槽空間不足嗎?教你如何清出更多的空間來
從C槽中清除不需要的資料 佔據我們C ... 使用者名稱)\AppData\Local\Temp」,如下圖:. win7-remove-app-temp-1.jpg. 這個資料夾中的檔案及資料夾 ... 於 www.htjh.ntpc.edu.tw -
#95.設定資料夾的存取權限
讀取. 刪除. 修改. 或者,按一下[移除] 從清單中移除該使用者。 於 docs.oracle.com -
#96.刪除使用者帳戶
刪除使用者 帳戶 · 若要開啟[Active Directory 使用者和電腦],請依序按一下[開始]、[控制台],按兩下[系統管理工具],然後按兩下[Active Directory 使用者和電腦]。 · 在主控 ... 於 forsenergy.com -
#97.拒絕存取or提供權限的資料夾刪除方法 - 創作大廳- 巴哈姆特
... DDO9A影片才把我卡了多年的資料夾刪除了,原來如此簡單(ヾノ・ω・`) 推廣: ... 留言. 02-10 03:28Ryo: 無效,它說不可新增使用者. 06-21 22:30逍遙遊 ... 於 home.gamer.com.tw -
#98.[Win7密技] 如何變更個人資料夾位置
個人資料夾(User Profile)就是你從Windows 7開始功能表,看到這個使用者名稱的圖示指向的資料夾,這個個人資料夾的觀念是從Windows Vista就開始使用的 ... 於 gordon168.tw -
#99.如何刪除我的設定和/或快取資料夾
... 使用者名稱]\AppData\Local\Sports Interactive\Football Manager 2022 - 將「Preferences」和/或「Cache」資料夾移出《FM21》資料夾,搬至桌面. 於 support.sega.com